ニコニコ生放送で配信をする為には、まずはプレミアムアカウントいう月額会員になる必要があります。
月額会員のなりかたについてはニコニコアカウント作成方法をご覧ください。
ニコニコ生放送とは、月額会員(プレミアム会員)になれば誰でも簡単に配信する事が配信サイトです。
ニコニコという動画・静画・生放送の中という総合サービスの中の配信サイトになります。
プレミアム会員になれば生放送で配信出来る以外にも様々な恩恵が受けれますので、登録をおすすめします。
それでは、プレミアム会員である事を前提にニコニコ生放送のやり方について手順を追って説明していきます。
※こちらはPC版の生放送のやり方になりますスマホ版のやり方については後日紹介いたします。
タップできるもくじ Ξ
ニコニコ生放送の配信のやり方

ニコニコ生放送は多数の有名配信者を輩出しています。
今現在他の配信サイトで活躍している配信者もニコニコ出身という人もいます。
今世間の話題の米津 玄師もニコニコ出身だったりします。
ニコニコ生放送は簡単な設定で放送する事ができます。
ニコニコにログインをする
ニコニコログインからログインします。
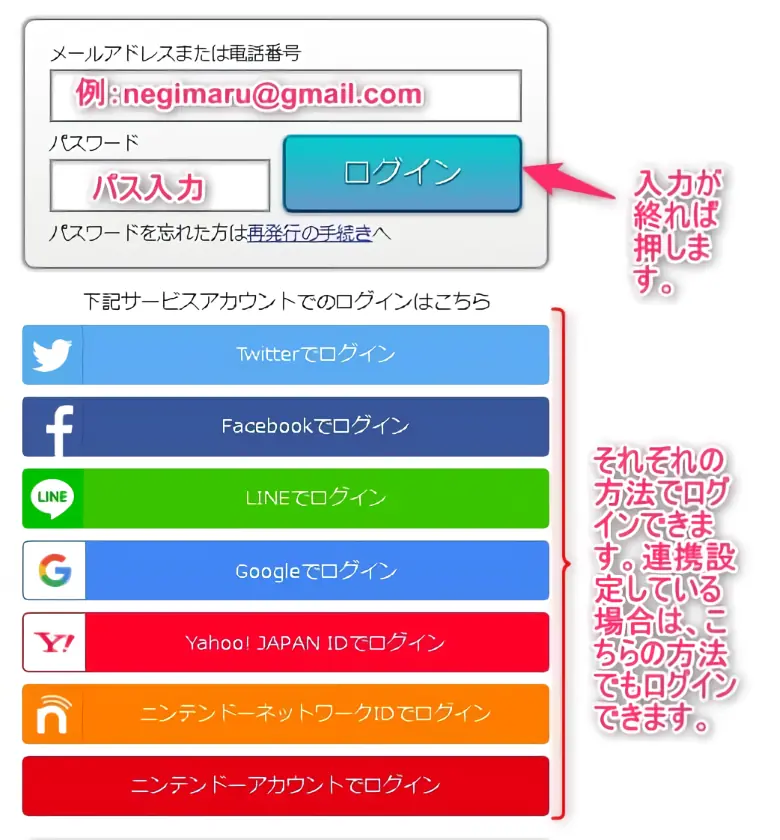
メールアドレスまたは電話番号:
登録時のメールアドレスを入力します。
下記サービスでログイン:
ニコニコのサービスと外部サービスを連携している場合は、それぞれのサービスから直接ログインする事が出来ます。
コミュニティを作る
生放送をするにはコミュニティをという自分の部屋のようなものを作る必要があります。
放送とは、この「自分の部屋」に人を招き入れるといった感覚に近いかと思います。
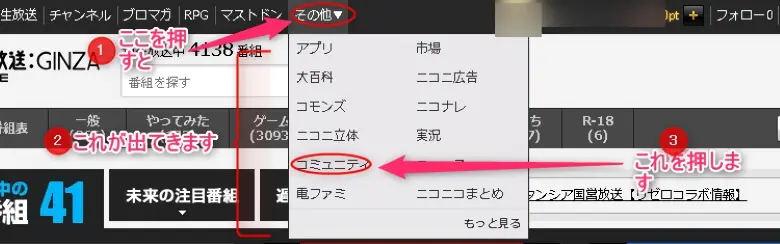
まずはコミュニティ作成ページへ進みます
ログインしたページの上のタブの「その他▼」というタブを押すと、ドロップダウンメニューが出るので、コミュニティを押します。
すると以下のページが開きます。
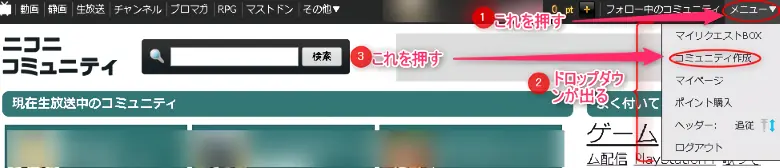
①:
画面の幅が狭いと見えなくなってる可能性があります。
ウィンドウの幅を広げるか、ブラウザの下のスライドバーで右へ画面をずらして下さい。
そして「メニュー▼」を押します。
②:
ドロップダウンメニュー(メニューリスト)が開きます。
③:
メニューの中にある「コミュニティ作成」を押します。
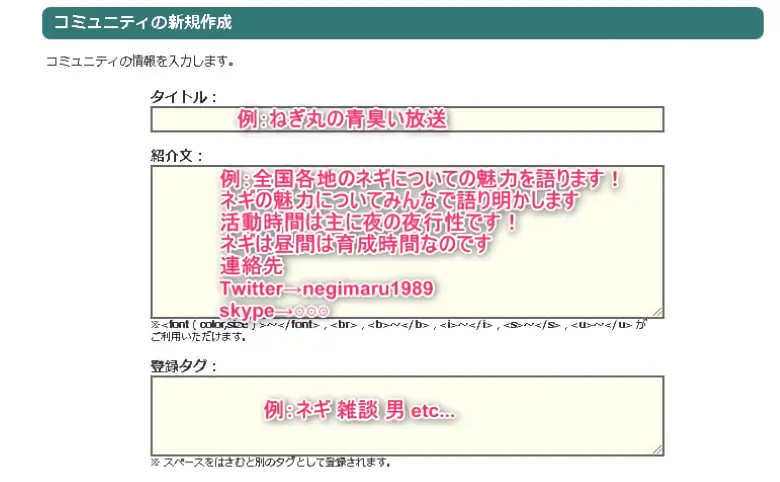
コミュニティ作成画面
タイトル:
コミュニティのタイトルを入力します。
自分の部屋を代表する名前になるので、注目を引くようなものにしましょう。
※後からでも変更可能です。
紹介文:
コミュニティの紹介です。
どのようなことを放送でしていきたいか、また自分のプロフィール等を入力してもいいでしょう。
他の人のコミュニティを参考にして作成するのも一つの方法です。
htmlタグも使えるので文字装飾で華やかに出来ます。
タグ:
登録するとリスナー(生放送の視聴者のことをリスナーといいます)がタグから見に来る事ができます。自分と趣向のあった人がより見に来てくれやすくなりますので、積極的に登録しましょう。
続けて設定していきます。
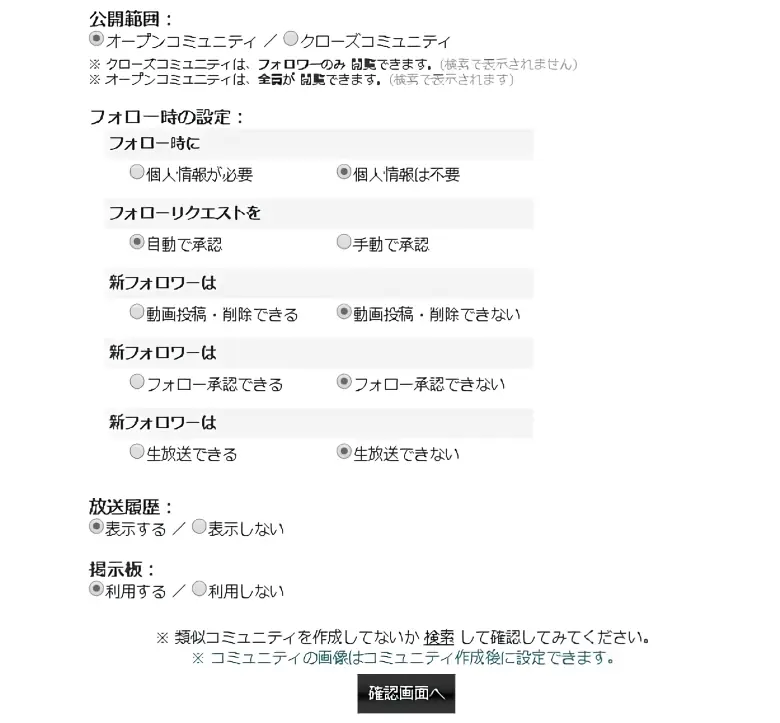
公開範囲:
・オープン:全ての人があなたの生放送を観覧できます。
・クローズ:コミュニティに参加した人のみ観覧できます。
※後から変更可
フォロー時の設定:
・フォロー時:「個人情報は不要」にチェック。必要にチェックすると、リスナーがコミュに参加しようとすると個人情報の入力が求められるようになります。
※後からでも変更可能。
・フォローリクエストを:「自動で承認」にチェック。手動にすると、リスナーがコミュに参加リクエストを送る形になります。参加リクエストがあなたに届くので、承認、非承認を選択できます。
※後から変更可。
・新フォロワーは:「動画投稿・削除できない」にチェック。できるにチェックをすると、コミュニティにリスナーが自由に動画投稿・削除ができるようになります。
※後から変更可。
・新フォロワーは:「フォロー承認できない」にチェック。できるにチェックすると、フォローリクエストを手動承認時、他のリスナー新規リスナーの承認を自由に出来るようになります。
※後から変更可。
・新フォロワーは:「生放送できない」にチェック。できるにチェックすると、コミュに参加したリスナーはあなたのコミュニティでいつでも放送が出来るようになります。他の人に部屋を貸すようなイメージです。
※後から変更可
フォロワーに関する各種設定はコミュニティ参加者一覧からリスナーの一人一人個別に権限を与える事が出来ます。
・放送履歴:「表示する」にチェック。過去にした放送が一覧で見れるようになります。
・掲示板:「利用する」にチェック。掲示板機能が追加されて、リスナーが自由に絵やコメントを残せるようになります。
全て入力が終えたら「確認画面へ」を押します。
確認画面へと移行します。
入力内容に間違いがなければ、「この内容に設定」ボタンを押します。
間違いがあれば、「入力画面に戻る」を押して、再度設定しなおしましょう。
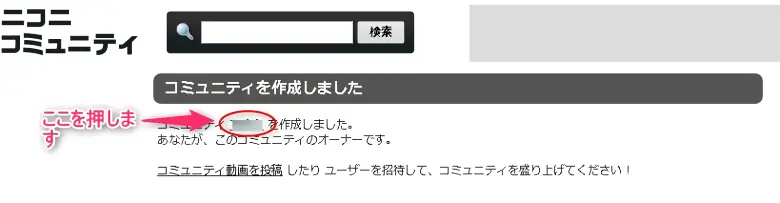
コミュニティが作成されました。
自分のコミュニティタイトルを押してコミュニティページを開きましょう。
コミュニティは一つしか作れないのか
いいえ、複数作れます
放送するにはマイクが必要です。
オススメのマイクをランキングにしましたので是非参考にしてみて下さい。

2018.03.19
【最強音質】これを使えば間違いない!配信定番マイク 人気TOP10
PC用のマイクを買いたいけど、どれを買ったらいいかわからない。音質って実際どうなの?値段は?それらの疑問にランキング形式でお答えします。初心者から上級者まで使用できるおすすめマイクを厳選してランキング形式でお届け!...
コミュニティページの操作
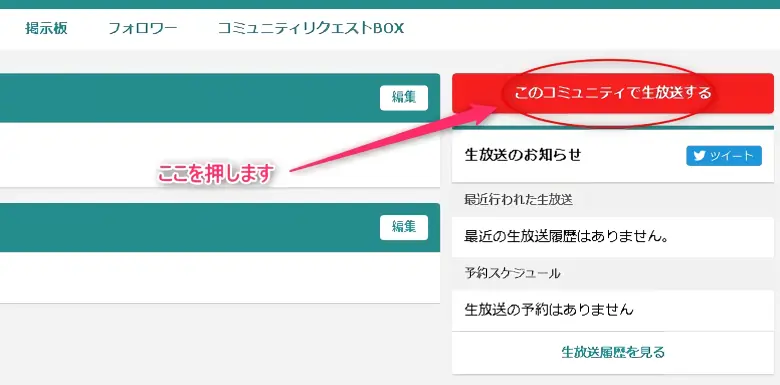
ボタンを押すと配信詳細設定画面に移行します
配信詳細設定
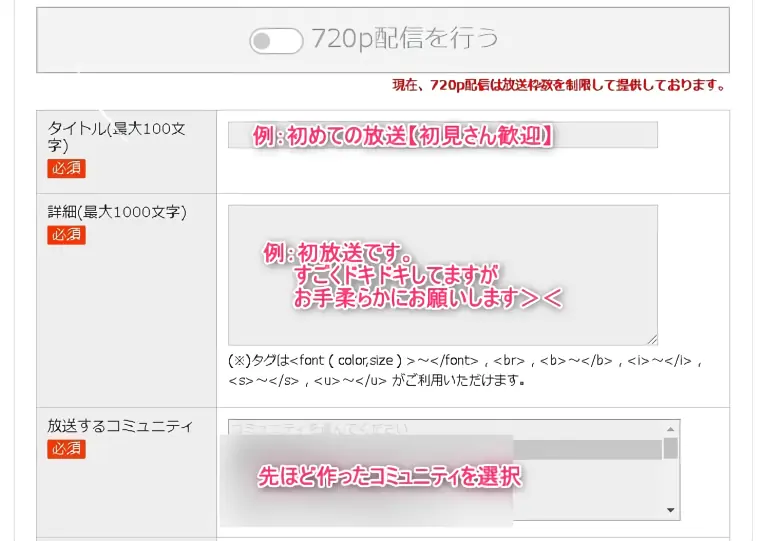
タイトル:
放送のタイトルになります。例を参考に好きなタイトルをつけましょう。
詳細:
放送内容の詳細を入力します。例を参考にどのような放送を今回はするのかの詳細を書きます。
放送するコミュニティ:自分の持っているコミュニティを選びます。コミュニティは複数作る事が可能です。
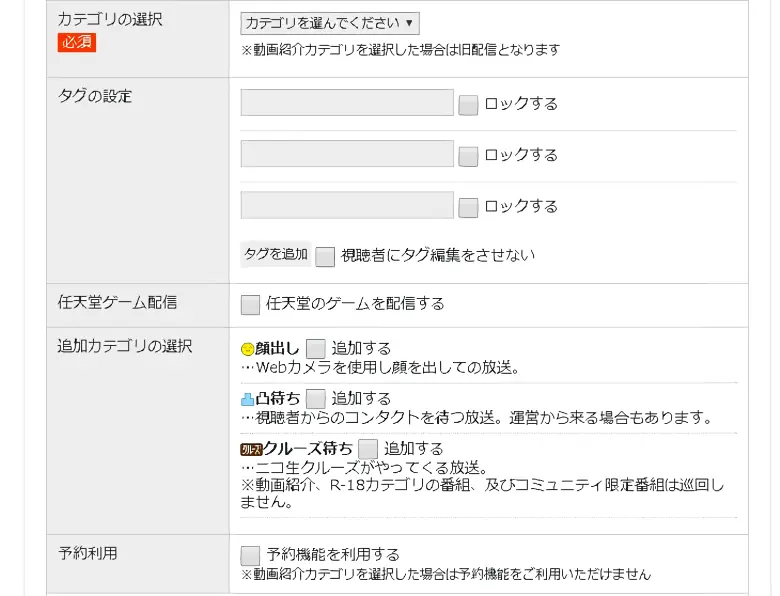
カテゴリの選択:
おおまかのジャンルが選べます。自分の好きなジャンルと共通の人が見に来てくれやすくなります。
タグの選択:
コミュのタグとは別に設定します。放送には放送のタグが適応されますので、その時の放送のジャンルを細かく分ける事ができます。自分でタグ名は自由につけることが出来ます。
任天堂ゲーム配信:
任天堂のゲームを配信するときはチェックを入れます。
追加カテゴリの選択:
・顔出し:WEBカメラをつけて顔を見せながら配信する時はチェックします
・凸待ち:スカイプなどのオンライン通話ソフトを使って、リスナーと会話したい時にチェックします。
・クルーズ待ち:ニコ生クルーズという、このチェックをしている全ての放送をランダムに紹介するページがあります。リアルタイムで自分の放送が流れる可能性があるので、宣伝をしたい場合はチェックを入れるといいでしょう。
・予約機能:放送日時を指定して予め放送をとっておくことが可能です。コミュニティに参加しているリスナーへの告知にも使えます。30分~6時間まで放送の長さが選べます。逆に予約機能を使わない放送を「通常枠」「突発枠」「単発枠」などという呼び方もします。
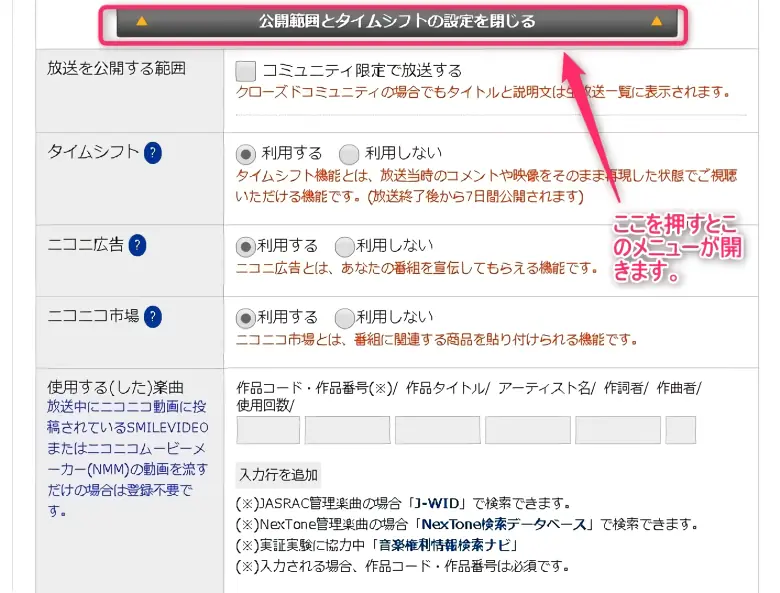
公開範囲とタイムシフトの設定ができます
公開範囲:
コミュニティ限定で放送するにチェックを入れるとコミュニティに参加した人のみその放送を観覧する事ができるようになります。コミュニティに参加していない人は見れません。
タイムシフト:
タイムシフトとは過去の放送を一週間だけ見れるようにする機能です。過去の放送を見て欲しい場合は、利用するにチェックを入れます。
ニコニコ広告:
リスナーが広告で宣伝する事が出来るようになります。広告で宣伝された放送は一時的にランキングの上位に上がります。放送を見てもらいやすくするためにも利用しましょう。
ニコニコ市場:
リスナーが放送に関連した商品を登録する事ができます。どのような商品が追加されたか確認するのも一つの楽しみです。
使用する(した)楽曲:
著作権対策です。放送でアーティストの楽曲等を使用する際に登録します。しかし、現状この機能は形骸化していて、設定してない人がほとんどです。
全ての設定が終ったら「確認する」ボタンを押しましょう
配信するにはマイクが必要です。
どのマイクが良いかわからない場合は是非参考にしてみて下さい。

2018.03.19
【最強音質】これを使えば間違いない!配信定番マイク 人気TOP10
PC用のマイクを買いたいけど、どれを買ったらいいかわからない。音質って実際どうなの?値段は?それらの疑問にランキング形式でお答えします。初心者から上級者まで使用できるおすすめマイクを厳選してランキング形式でお届け!...
ニコニコ生放送利用規約に同意する
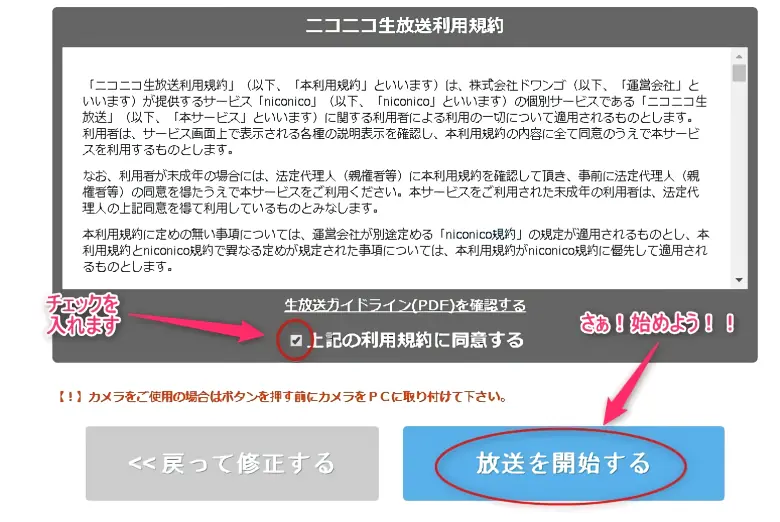
確認を終えたら間違いが無ければ「放送を開始する」ボタンを押して開始しましょう。
修正したい場合は戻って修正ボタンを押して、先ほどの詳細設定画面に戻ります。
まだ放送は開始されません。放送開始準備画面に移ります
生放送画面
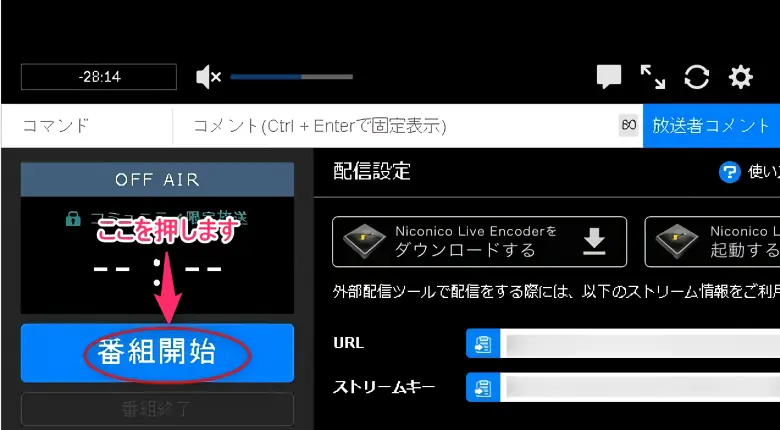
放送準備時間は30分間確保されているのが、間違って放送開始をしても猶予があります。
「番組開始」ボタンを押した瞬間から放送は始まります。
以上で生放送のやり方は終了です。生放送を思う存分楽しみましょう!!
コメント