国内外問わず絶大な人気を誇るYouTube(ユーチューブ)
ここで配信をしたいなぁなんて人多いと思います。
もちろんYouTubeは世界中にユーザーがいますし、ここで配信をすれば、世界中の人に配信を見てもらえる可能性があります。
ただ、YouTubeで配信したいけど、何から初めていいかわからない。
なんか難しそう
初めて始める場合ってそう感じるものですよね。
まずYOUTUBEで配信をする為には、YOUTUBEにチャンネルを開設する必要があります。
そこで今回は画像付きであたなの状況に合わせてゆっくりと解説していきたいと思います。
そんな難しいものじゃないので、構えずに手順通りに設定すれば大丈夫ですよ。
それでは、YOUTUBEチャンネル開設を手順を追って説明していきます。
YOUTUBEチャンネルの作成手順
まずYOUTUBEのチャンネル作成に必須なものが一つあります。
それがGoogleのアカウントです。
Googleアカウントをまだ持っていない人はGmailの作成方法の記事で詳しく説明していますので、そちらをご覧ください。
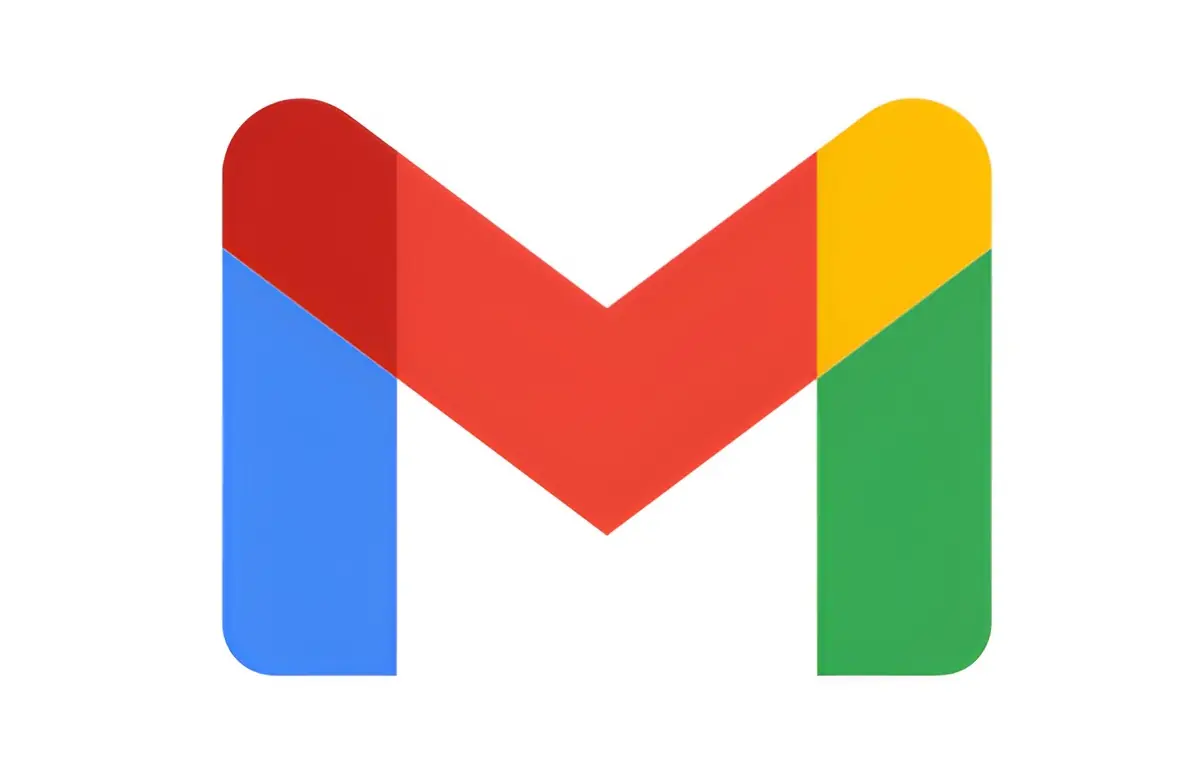
2018.02.21
Gmailのアカウント作成方法
Googleのアカウントの作成方法及び複数追加方法と複数のメールアドレス作成方法についてを画像付きで詳しく解説しています。また、コード確認時に電話番号を追加したくない人などに対する電話番号無しで複数登録できる方法も解説しています。...
Googleのアカウントの作成は済みましたでしょうか?
それでは、チャンネル作成に移ります
STEP1:YOUTUBE公式サイトへ行きログインをする
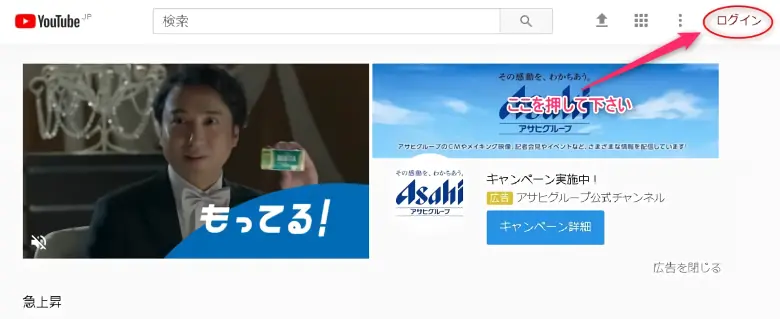
まずはYOUTUBE公式へ行き、右上のログインという所を押します。
あなたの持っているGoogleアカウントとYOUTUBEを紐付け作業が始まります。
「YOUTUBEへの登録が完了しました」と出ればOKです。
これでSTEP1は終了です。STEP2へ行きます。
STEP2:チャンネルを作成する
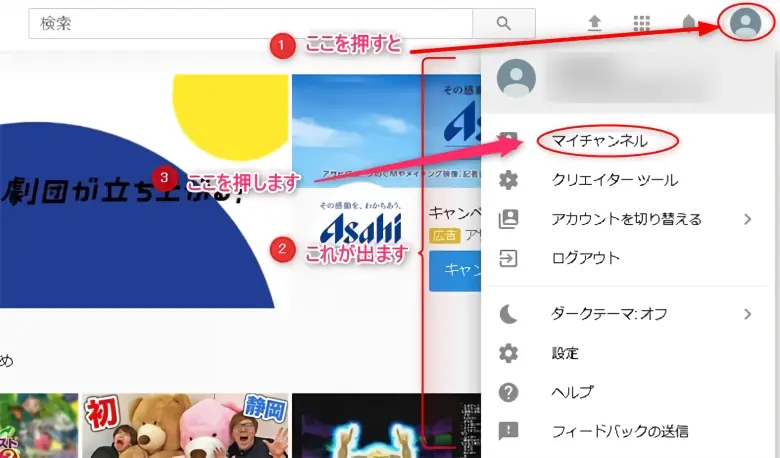
右上の自分のアカウントのマークを押し、出てきたメニューの中から「マイチャンネル」を押します。
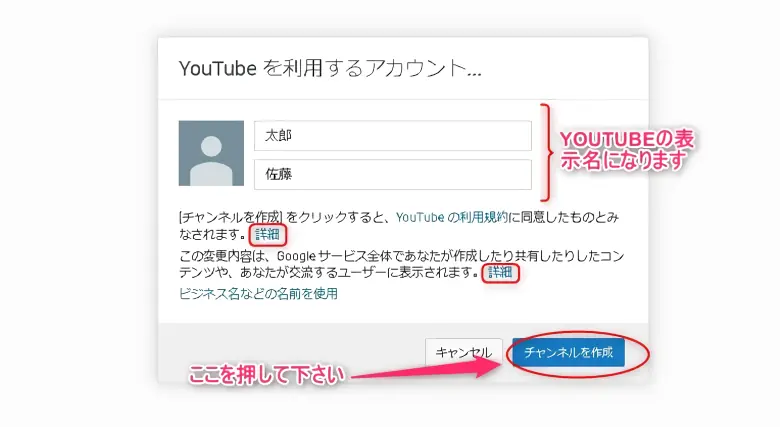
YOUTUBEチャンネルの名前に個人の名前を使用したい場合は
「上に名前」を入れ、「下に苗字」を入れます。
※最初は上が名前で下が苗字になっています。
海外では、名前苗字の順で表示がスタンダードなのですが、日本では苗字名前の並びがスタンダードだからです。
個人の名前ではなく独自のチャンネル名で登録したい場合は、ビジネス名で登録します。
「ビジネス名などの名前を使用」とは、オリジナルの名前を自由に登録できる登録方法です。
ほとんどユーチューバーはこちらで登録していますよ。
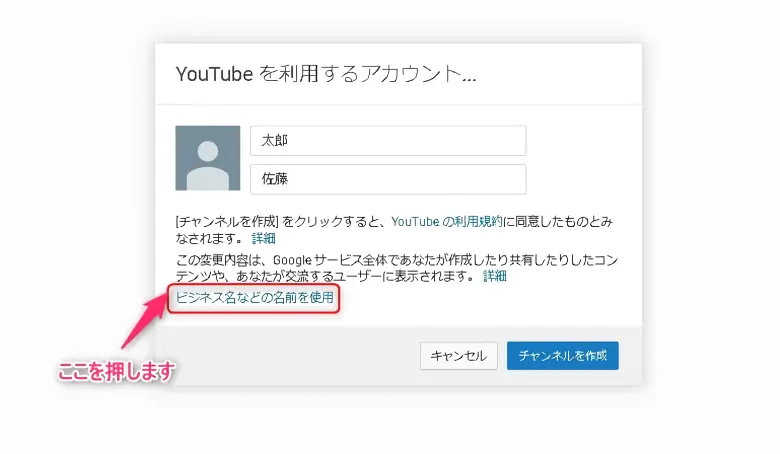
自由に名前を考えてチャンネル名を付けたい場合は、「ビジネス名などの名前を使用」を押します。
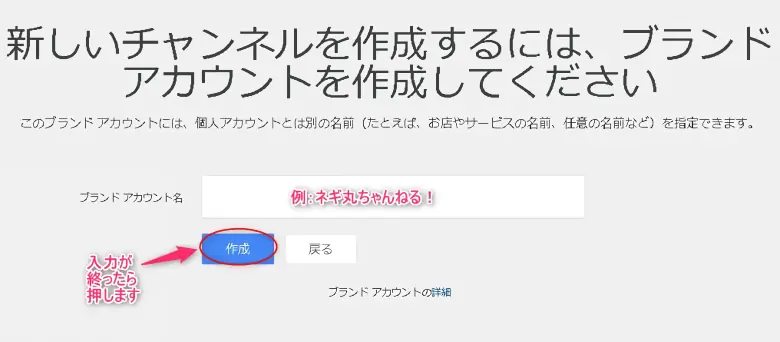
この画面になれば、自分で考えたオリジナルなYOUTUBEチャンネルの名前を自由に入力します。
画像の例で「ねぎ丸ちゃんねる」と入力されている、ブランドアカウント名の所です。
入力が終れば、「作成」ボタンを押しましょう。
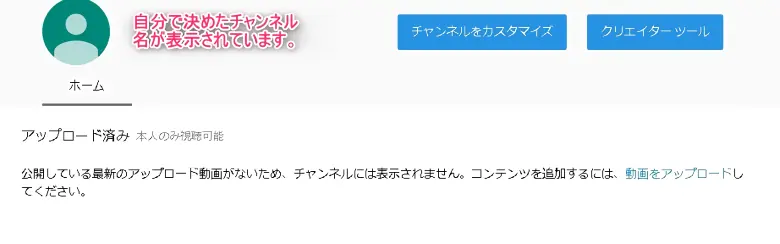
以上でチャンネル作成は終了です。
この画面のままチャンネルの設定に行くことが出来るので、続けて設定も済ませたければこの画面のまま設定手順をお読み下さい。
チャンネル設定の説明に移ります。
YOUTUBEチャンネルの設定手順
チャンネルを開設したら、次はチャンネルの初期設定をしていきます。
こちらも簡単に設定していけますので、手順通り進めていけば何も迷う事はないですよ。
それでは、チャンネルの設定の説明を手順を追って説明します。
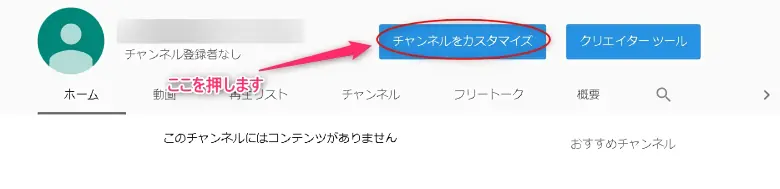
先ほどの登録終了画面の「チャンネルをカスタマイズ」ボタンを押します。
※もしも画面を閉じたりしてしまった場合は、以下の方法でも設定をしに行く事が出来ます。
YOUTUBEの画面を開きます。
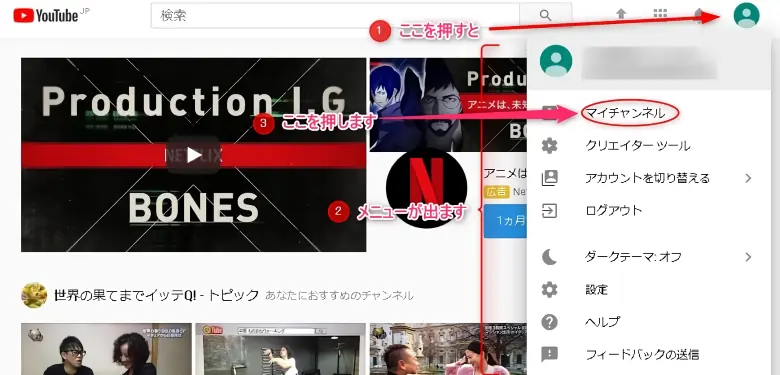
右上の自分のチャンネルアイコンを押して
メニューが開いたら「マイチャンネル」ボタンを押します。
その後「チャンネルをカスタマイズ」を押します。
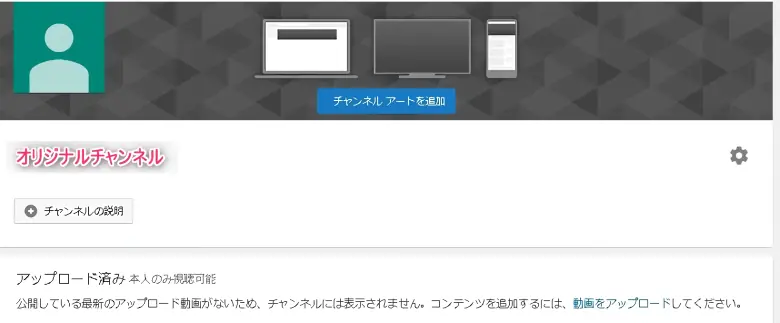
この画面になりましたでしょうか。
この画面からチャンネルの設定をしていく事が出来ます。
いつでも設定できますので、じっくりと自分色にカスタマイズしちゃって下さい。
YOUTUBEチャンネルの背景画像を設定する
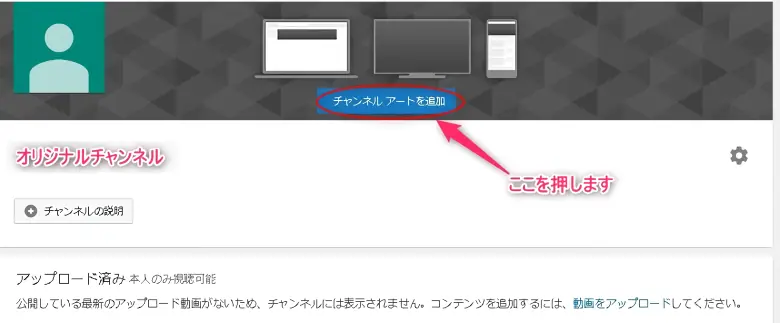
「チャンネルアートを追加」ボタンを押します。
チャンネルアートが反映される位置は三角のチェック柄になってる横長の箇所です。
次に行きます。
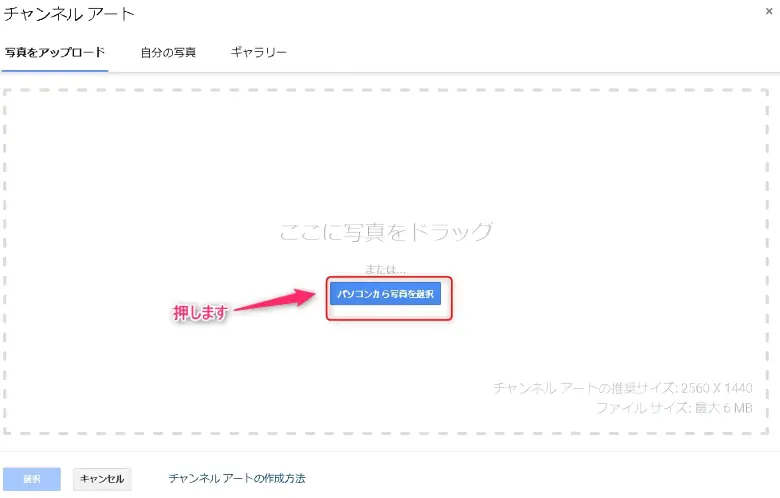
この画面で画像の変更を行います。
画像のサイズは推奨されている2560×1440にしましょう。
※その他のサイズでも大丈夫ですが、画像が見切れたりする可能性があります。できる限り推奨のサイズにピッタリ合わせた画像を用意します。
ファイルサイズが6MBまでなので、そこも注意が必要です。
画像形式でpngが重たくなる場合は、jpg形式などにしましょう。
画像作成には、canvaというサイトが非常に便利です。
YouTubeチャンネルアート用のテンプレートなどが多数用意されています。
Canvaについて詳しく知りたい場合は、サルワカさんの記事がとても役に立つと思います。
画像が用意できたら、画像の登録には二通りあります。
1:ドラッグアンドドロップで画像を直接ほうりこむ
ドラッグアンドドロップは画像をクリックしながら移動させるだけで登録できるので手軽です。
2:「パソコンから写真を選択」ボタンを押します。
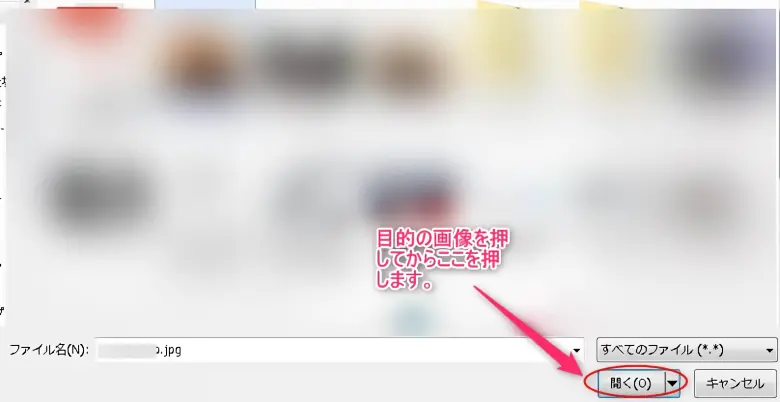
ボタンを押すと画像ファイル場所を選択する画面が出ますので、目的の画像がある場所を開きます。
設定したい画像を押したら、右下の「開く」を押して画像をチャンネルに反映させます。
すると以下の画面になります。
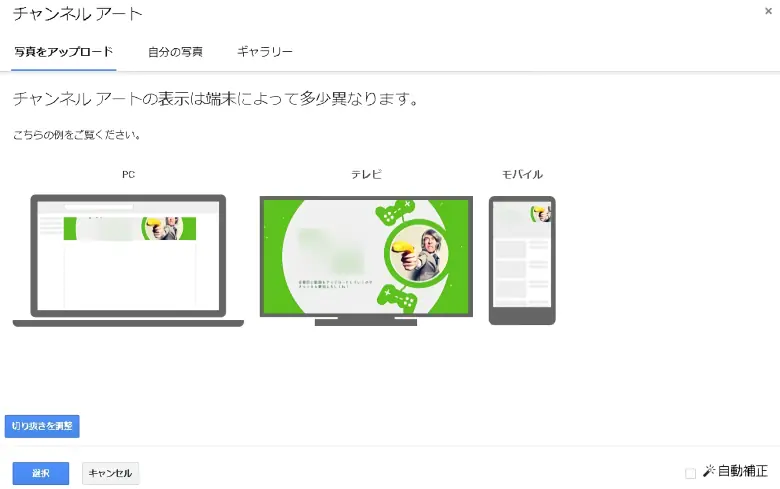
画像のサイズについて
ヘッダー(画像の上のみ)と全画面表示とモバイルヘッダー用が一つの画像で適用されるため、画像が真ん中で切り抜かれます。
ですので作成時は切り抜かれた範囲が意図してる部分に当てはまるように作成して下さいね。
上の例では全画面用に作ってますが、基本的にヘッダーが主要目的ですので、ヘッダーサイズに合わせて画像を作り、上下は黒帯で2560×1440サイズの画像にするのがオススメではあります。
以上でYOUTUBEチャンネルアートの設定は終了です。
お疲れ様でした。
※後からでもチャンネルアート適用場所の右上のえんぴつマークから編集できるので、失敗したー!!と思っても安心して下さいね。
YOUTUBEチャンネルの説明を設定する
まずは、編集画面へ行きます
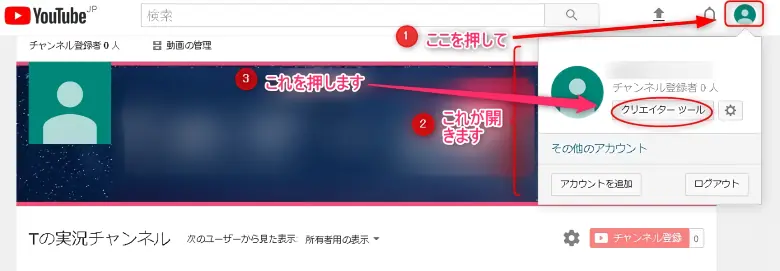
右上のアイコンを押して
「クリエイターツール」を押して下さい。
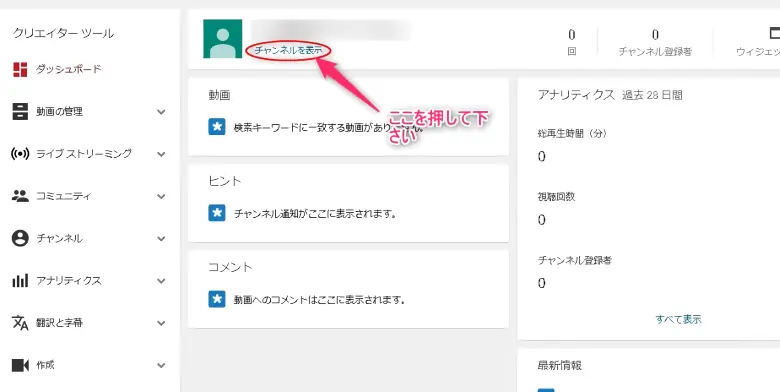
この画面になったら、「チャンネルを表示」を押します。
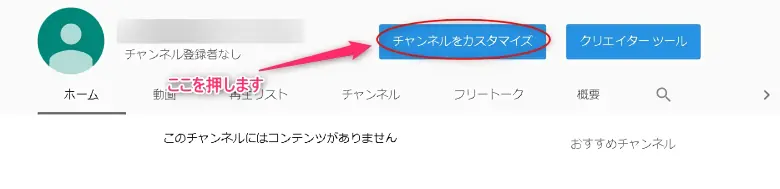
この画面になったら、「チャンネルをカスタマイズ」を押します。
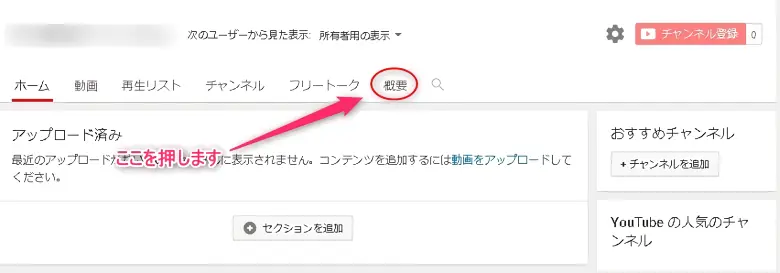
この画面になったら、「概要」タブを押しましょう。
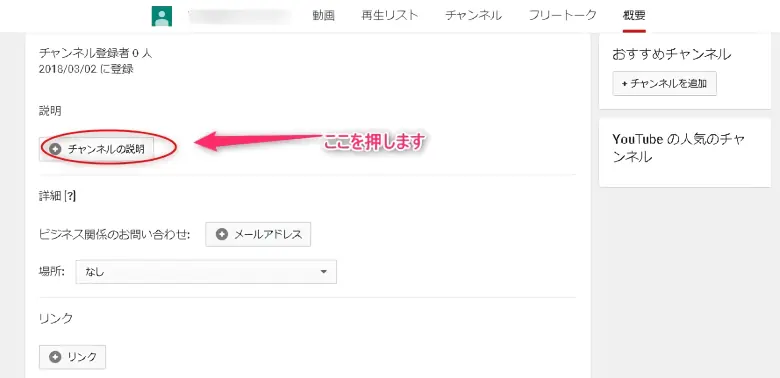
この画面になったら、「チャンネルの説明」ボタンを押します。
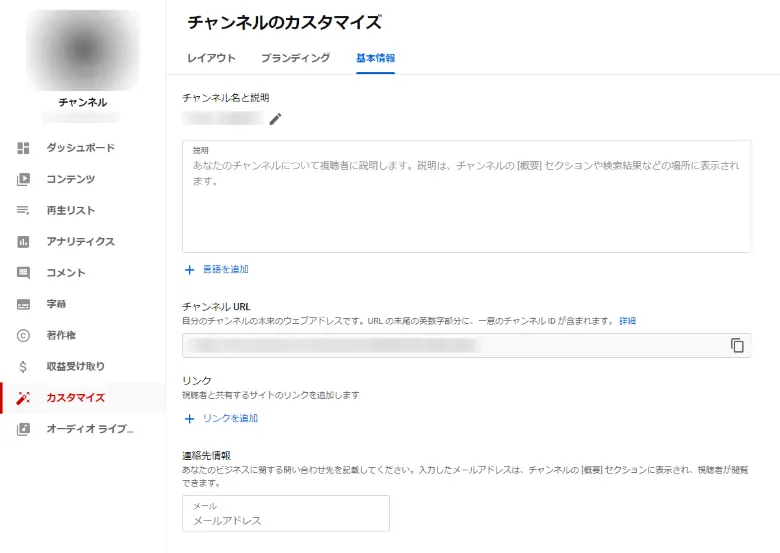
この画面になったら、あなたのチャンネルでどういった配信、動画をアップロードするかなどの説明などを書きます。
書く内容、書き方など自由ですので、好きなように説明しましょう。
書き終えたら「完了」ボタンを押します。
以上でYOUTUBEチャンネルの説明の設定は以上です。
お疲れ様でした。
YOUTUBEチャンネルのアイコンの設定
チャンネルのプロフィールのアイコン画像の設定をしていきます。
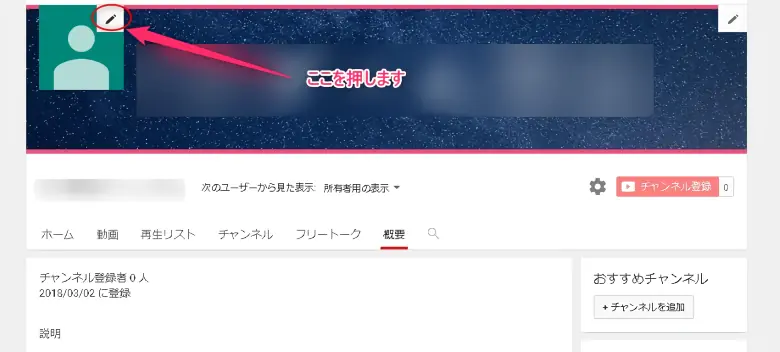
左上の人間のマークの所のえんぴつマークを押します。

確認画面が出ますので、「編集」ボタンをおします。
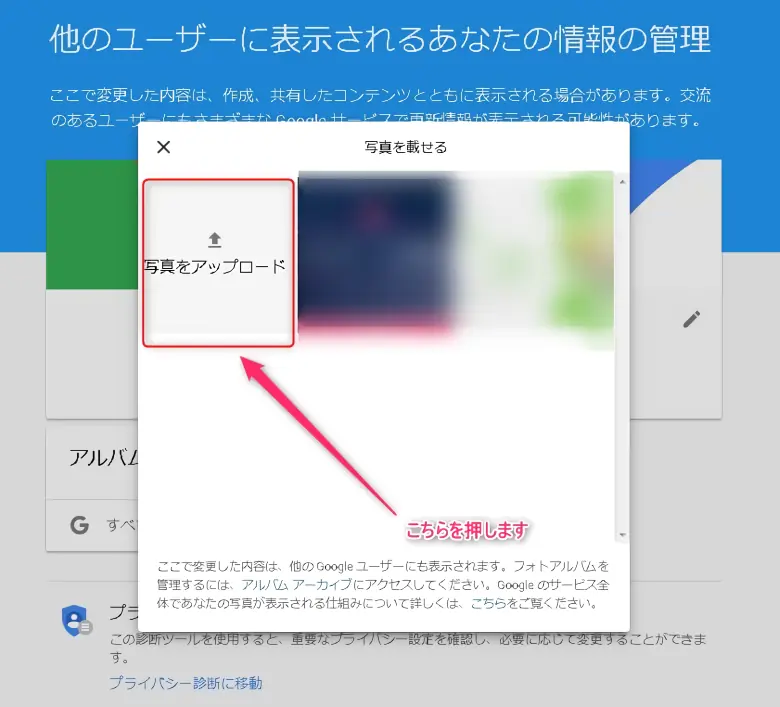
別窓で「Googleユーザー情報画面」が開きます。
「写真をアップロード」の箇所を押します。
アイコンサイズは正方形でならなんでも大丈夫です。
※大きいサイズの方がより綺麗に表示されますが、大きくしすぎには注意して下さいね。
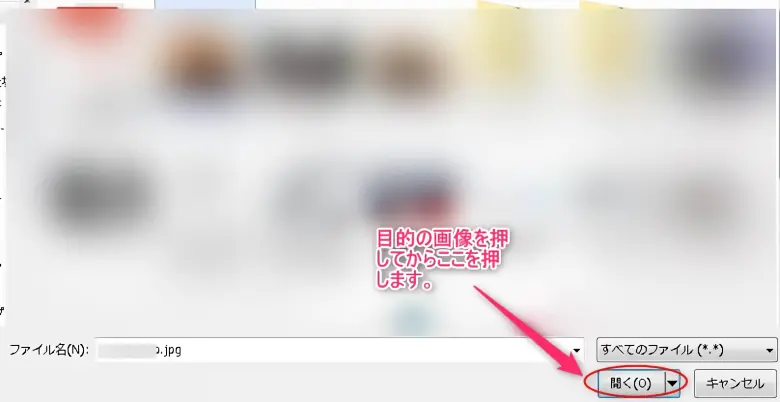
この画面になったら、チャンネルアートの時と同じ要領で、目的の画像を選びます。
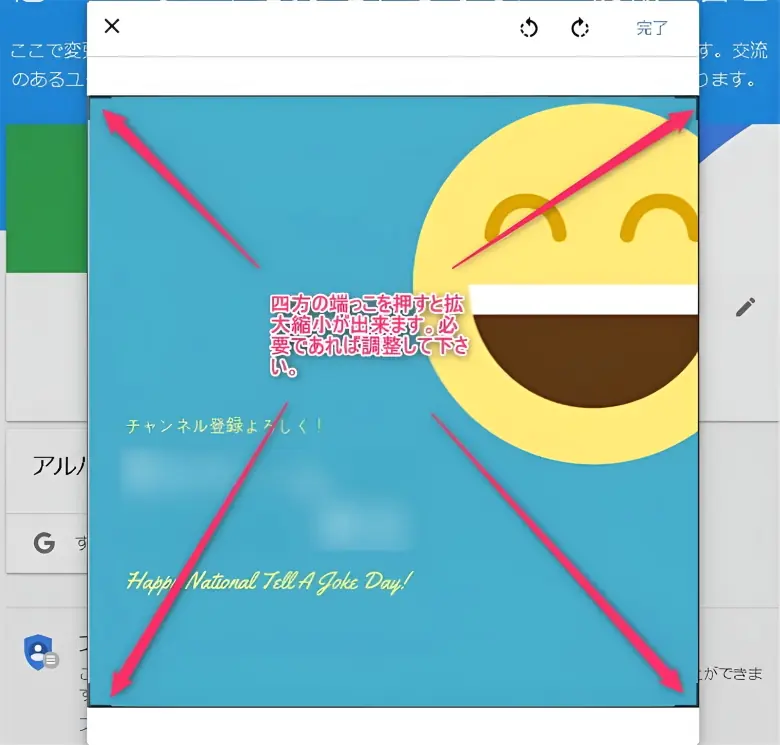
この画面になったら、四方を押すと拡大縮小が出来ます。
それぞれの位置から拡大縮小が出来ますので、もし必要であればするといいでしょう。
正方形の画像であればそこまで神経質になる必要はないかと思います。
画像を選択し終えたら右上の「完了」ボタンを押して適用させます。
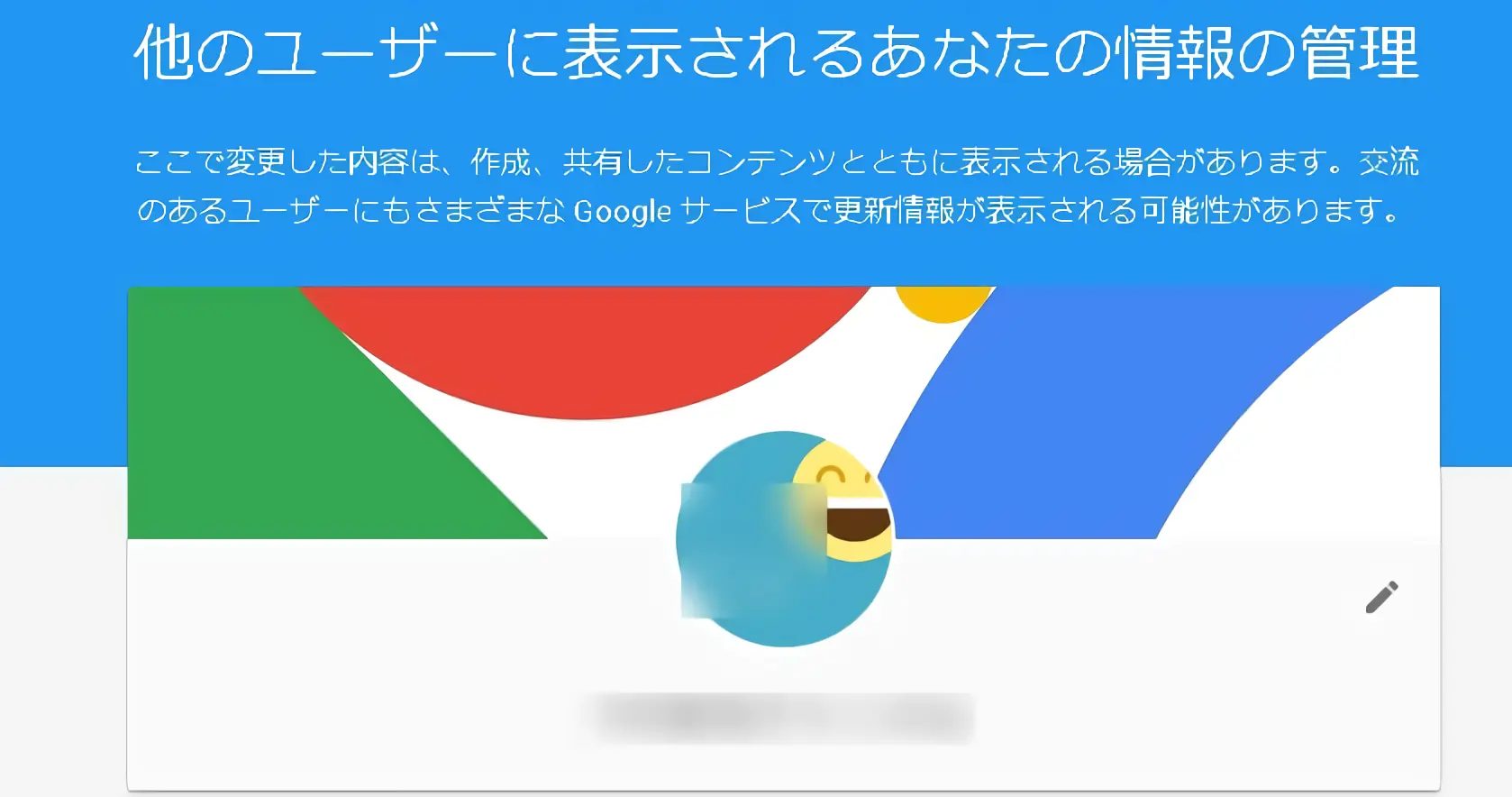
この画面になれば画像は適用されています。
「Googleユーザー情報画面」は一旦閉じて大丈夫です。
YOUTUBEチャンネル画面へ行って適用されてるか確認しましょう。
※YOUTUBEチャンネル側の画像適用には時間がかかる場合もあります。もしYOUTUBEチャンネル側で適用されてなければ、ブラウザの更新ボタンを押しましょう。
以上でYOUTUBEチャンネルのアイコンの設定は終了です。
お疲れ様でした。
YOUTUBEチャンネルのブランディングの設定
これは動画画面の右下に表示されている小さい正方形の画像の事です。
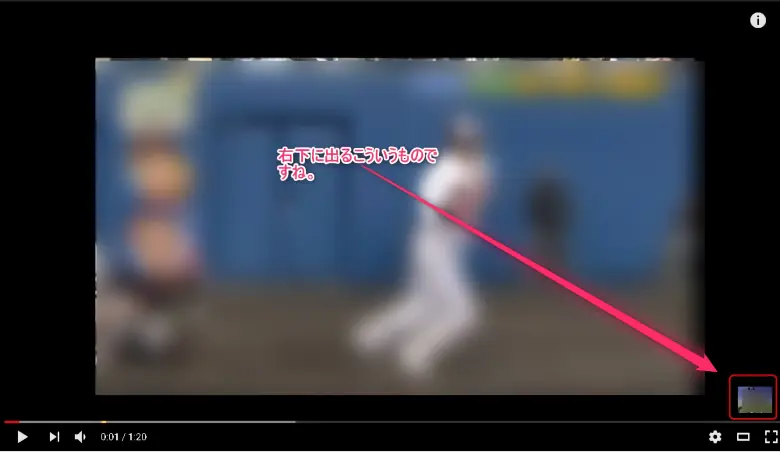
まず、ブランディングの設定画面へ行きます。
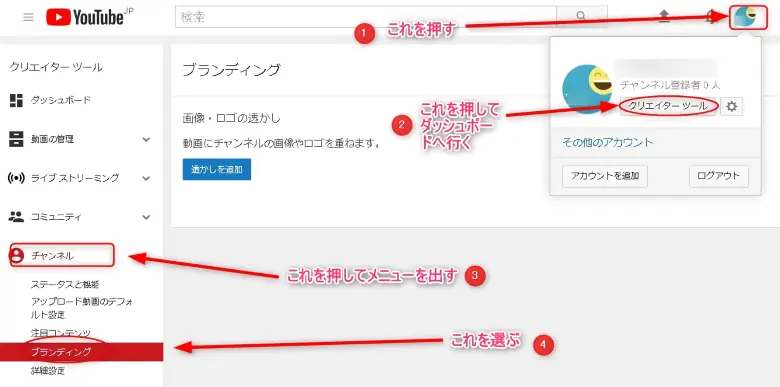
右上のアイコンを押して
開いたメニューの「クリエイターツール」を押してダッシュボード画面を出します
そして、メニューの中から「チャンネル」をおしてさらにメニューを出し
その中の「ブランディング」を押します。
そして、ブランディングの設定画面が出ましたら、「透かしを追加」を押します。
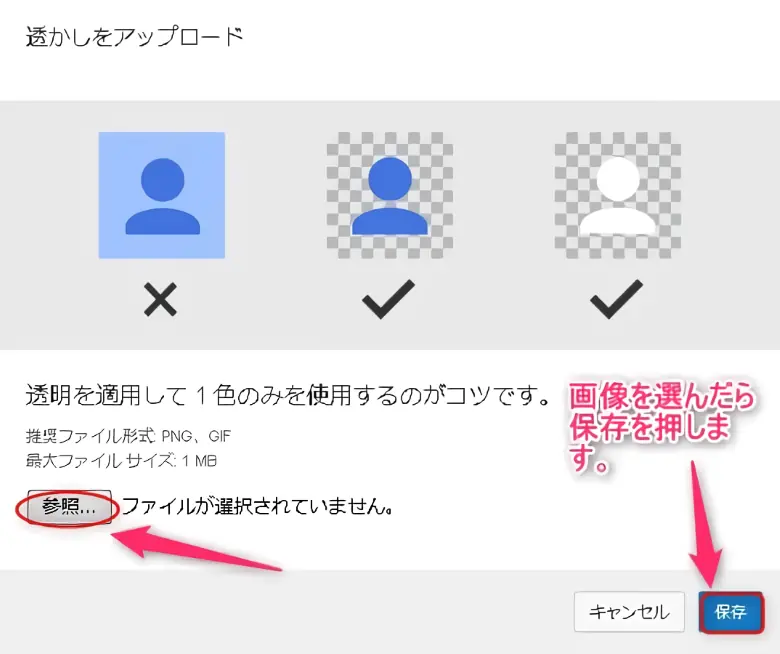
この画面になったら、「参照」ボタンを押します。
背景が透明の画像が推奨されていますので、背景を透明にしてPNGかGIF形式の画像にしましょう。
※JPG形式は背景透明が出来ません。
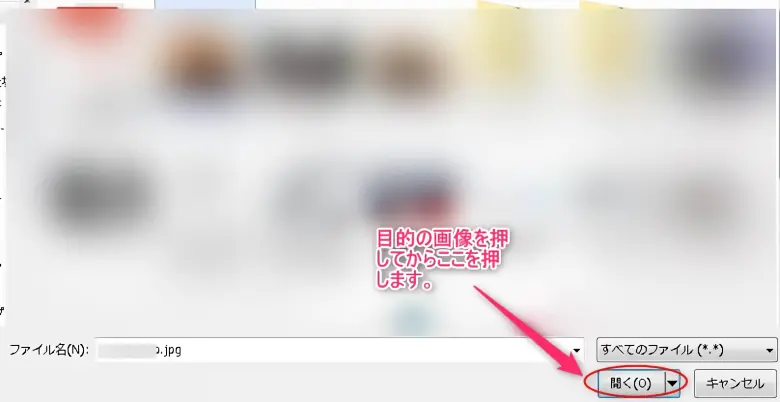
この画面になったら目的の画像を選び、「開く」ボタンを押します。
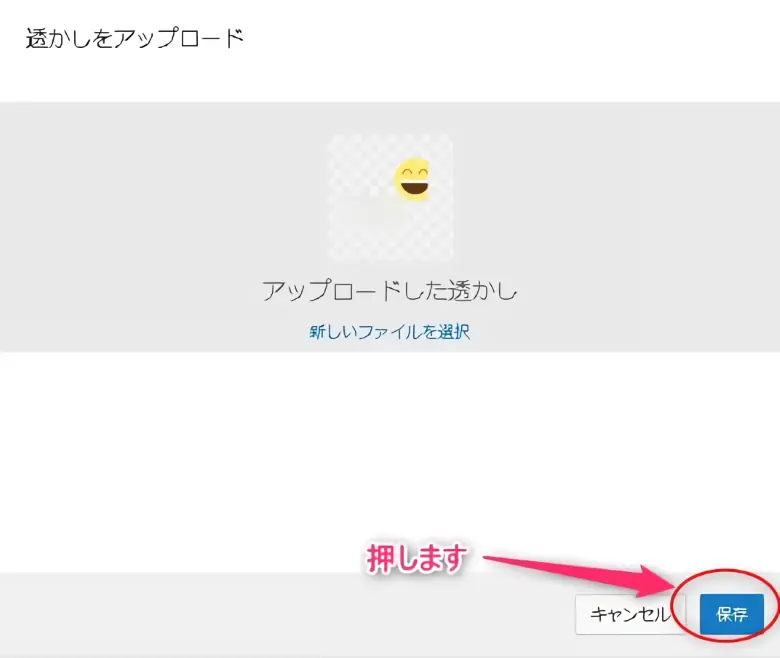
思ったように画像が表示されていれば、「保存」を押します。
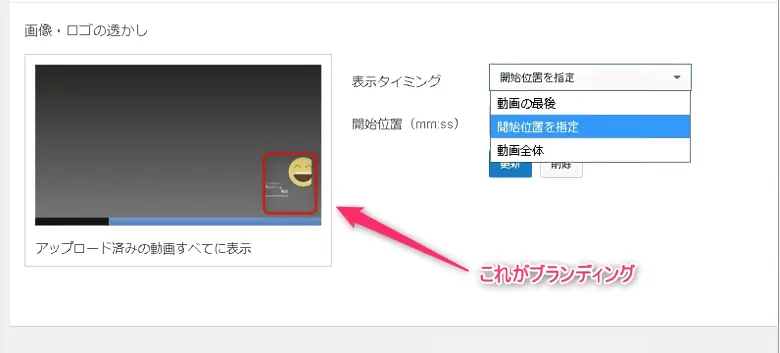
表示タイミングや開始位置を自由に選べるので、お好みの表示の仕方に設定しましょう。
設定が出来ましたら、「更新」ボタンを押します。
以上でYOUTUBEのブランディングの設定は終了です。
お疲れ様でした。
YOUTUBEのアップロード動画のデフォルトの設定をする
まずは動画のデフォルト設定画面を開けます。
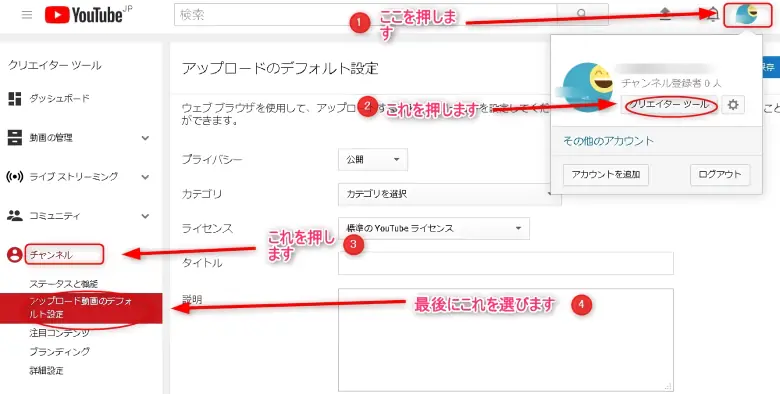
まず右上のアイコンを押します。
出てきたメニューから「クリエイターツール」を押します。
ダッシュボード画面が出てきたら、「チャンネル」を押します。
そして「アップロード動画のデフォルト設定」を押して、設定画面へ行きます。
※ここで設定したものがデフォルト(個々の動画をカスタムする前)状態になります。
動画を複数上げる時に、ここの設定がまず反映されますので、非常に便利です。
タイトルは都度変えると思いますので、変える必要の少ないであろう、カテゴリーと説明の設定だとしておくといいでしょう。
タグについても付けておいても問題ないものなら設定しとくと便利です。
設定が終れば、右上の「保存」ボタンを押して設定を反映させましょう。
以上でYOUTUBEのアップロード動画のデフォルトの設定は終了です。
お疲れ様でした。
YOUUTBEで15分以上の動画を上げる方法
動画の種類によっては15分以上の動画をあげたい場合もあるかと思います。
その方法について説明しますね。
まず設定画面へ行きます。
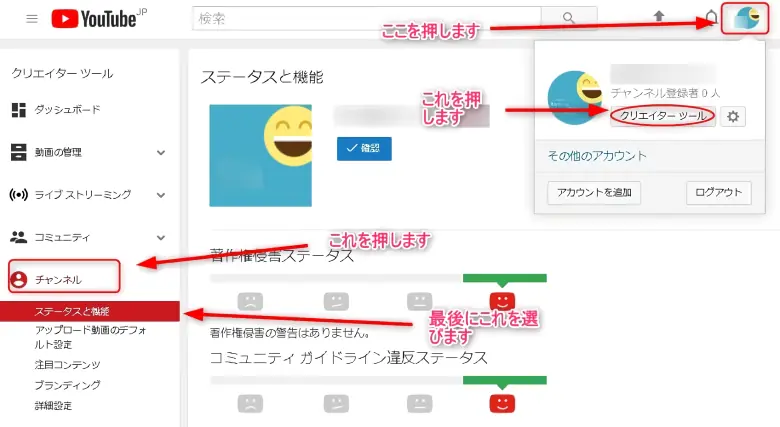
右上のアイコンを押して出てきたメニューから「クリエイターツール」を押します。
ダッシュボード画面が開いたら、「チャンネル」を押します。
出てきたメニューの中から「ステータスと機能」を選びます。
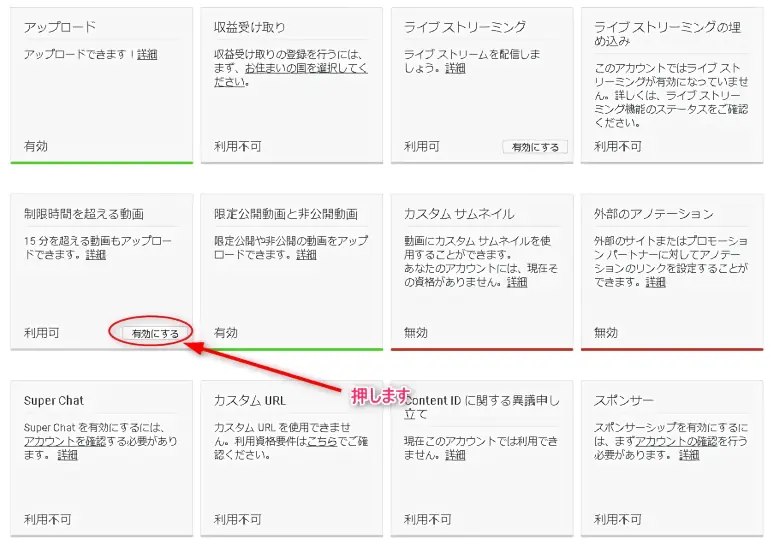
このステータスと機能の画面の下のほうを見ていくと設定する箇所があります。
制限時間を越える動画の箇所がありましたら、「有効」ボタンを押します。
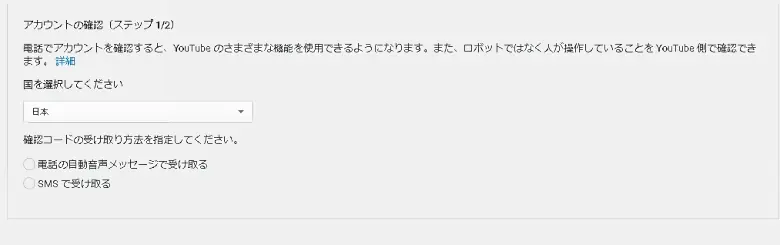
この画面になったら、電話の自動音声メッセージの場合と、SMSで受け取る場合の両方の場合で説明します。
電話の自動音声メッセージで受け取り認証する
先ほどのアカウント確認画面にて電話の自動音声の左にあるチェックマークを押しすと、以下の画面になります。

この画面になったら、「確認」ボタンを押して下さい。
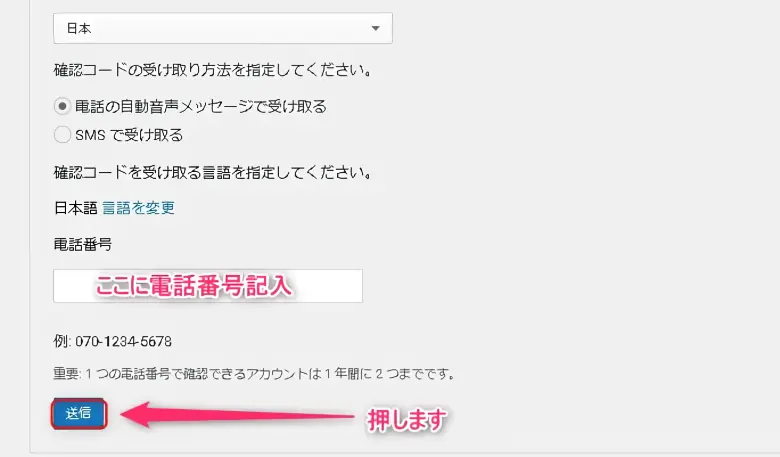
電話番号記入欄が出ます。
お手持ちの電話番号を入力して、「確認」ボタンを押します。
電話にすぐ出れる状況で設定して下さい。また着信が確実に出来る電話を用意して下さい。
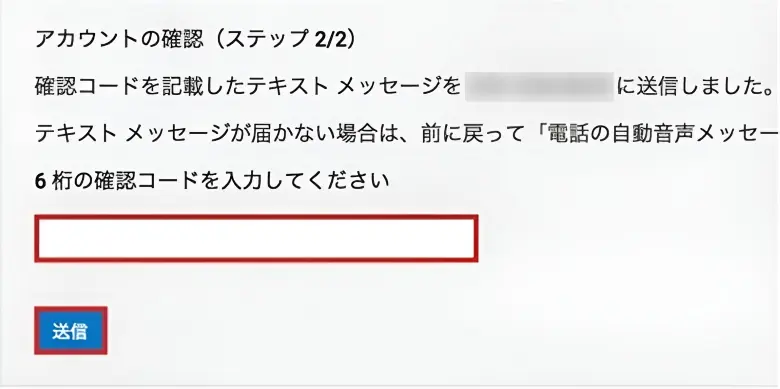
この画面になれば、電話にかかってきたアナウンスの6桁の確認コードを入力して、「送信」ボタンを押します。
以上で電話の自動音声による認証は終了です。
お疲れさまでした。
SMSで受け取り認証する
電話では聞き取りにくい場合などの不安がある場合は、視覚的に認証番号がわかるSMSがいいと思います。
先ほどのアカウント認証画面で、「SMSで受け取る」の左のチェックマークを押すと以下の画面になります。
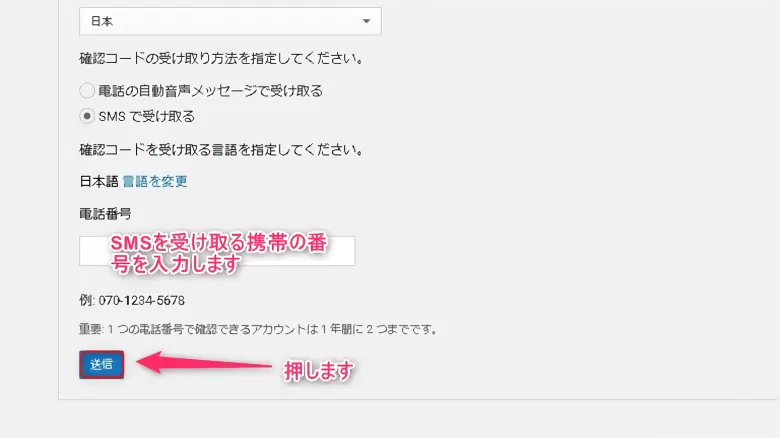
SMSを受け取る携帯の番号を入力します。
入力が終ったら「送信」ボタンを押します。
※SMSの受信が上手くいかない場合は、携帯の受信拒否設定などを見直してみましょう。
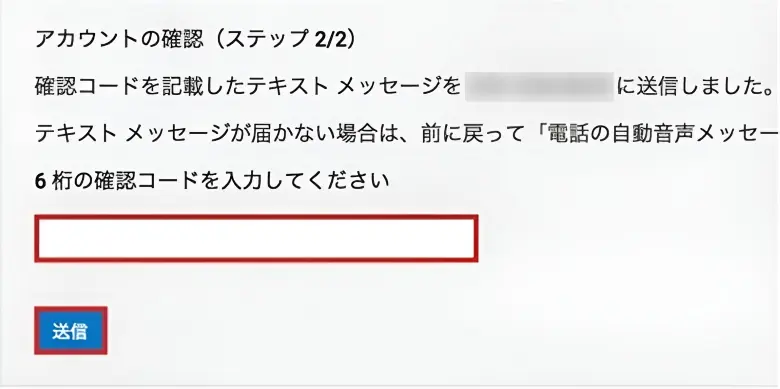
この画面になれば、6桁の確認コードを入力して「送信ボタン」を押します。
以上でSMSによる認証は終了です。
YouTubeでの一通りの設定は以上となります。
楽しいYouTubeライフを送って下さいね。
コメント