こちらはPC版の方法です。
スマホ版はツイキャスの配信方法(スマホ版)の記事を参考にして下さい。
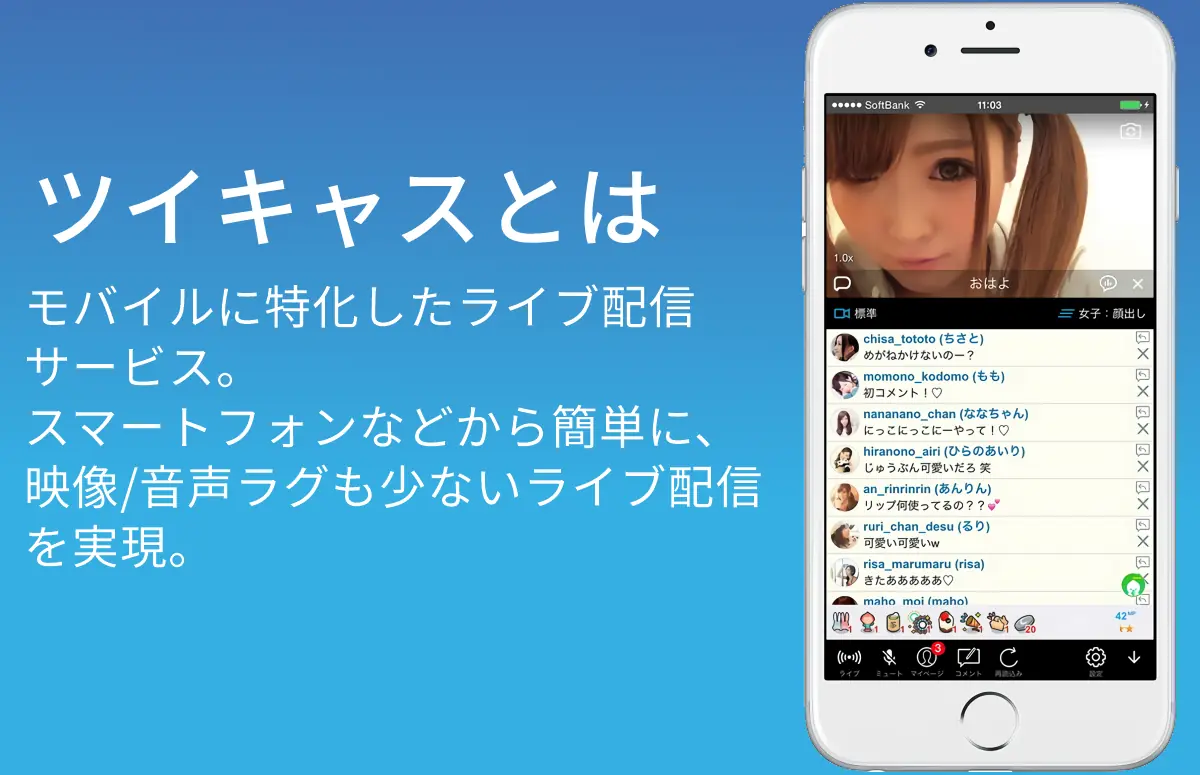
2018.02.14
ツイキャス 配信方法(スマホ版)
twitcasting(ツイキャス)のやり方について、詳細に手順を書きながらそれぞれに図解付きでわかりやすく解説している。初心者の人にも上から順に読めば簡単に配信できるようになっています。...
TwitCasting(以下ツイキャス)を始めるにはTiwtterのアカウントが必要となります。
Twitterのアカウントを持っていない場合は「Twitterのアカウント作成方法(PC版)」の記事を参考にして下さい。

2018.02.11
Twitterアカウント作成方法(PC版)
TwitterのアカウントをPCで登録するやり方を画像と手順を用いて解説しています。初心者の方でも読み進めて頂ければ簡単に登録することが出来るように詳しく説明しているので知識は一切不要です。...
アカウント誰でも簡単に作れるものですので、この機会に是非アカウント登録を済ましておきましょう。
タップできるもくじ Ξ
PCでツイキャスの配信をする方法
ツイキャスはTwitterの登録だけで出来るものではなく、Twitterのアカウントと紐付けをする必要があります。
とても簡単な作業なので5分もあれば十分でしょう。
その手順を追って説明します。
ツイキャスの公式ページを開く
Twitterのアカウントと紐付けをすることになるので、事前にTwitterにログインしておいて下さい。
複数アカウントを所持している場合は、ツイキャスで配信をしようと考えているアカウントでログインをしておいて下さい。
ツイッター公式から公式ページへ行きます。
すると以下のページが開きます。
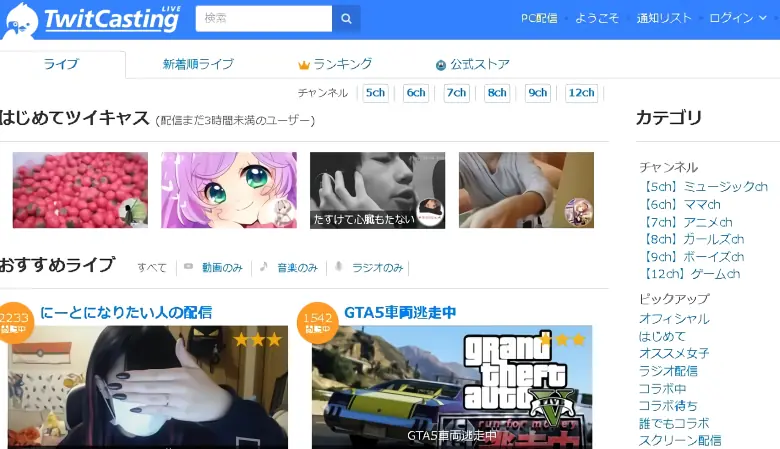
初期の状態ではどのアカウントとも紐付けされていないため、この画面からログインをしていきます。
Twitterアカウントでログインをする
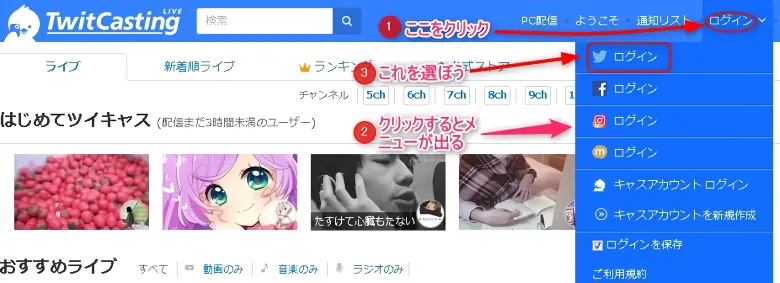
事前に作成していたTwitterアカウントを使いログインします。
ログイン方法は他にもありますが、Twitterアカウントでのログインは最も定番なログイン方法です。
ツイキャスとTwitterのアカウント紐付ける
ログインを押すと以下のページに移りますので、連携アプリの認証ボタンを押しTwitCastingとTwitterアカウントの紐付けをします。
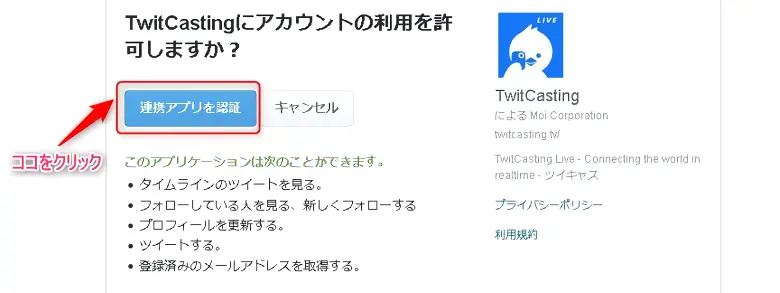
認証ボタンを押すと以下の画面出た後にログインが完了します
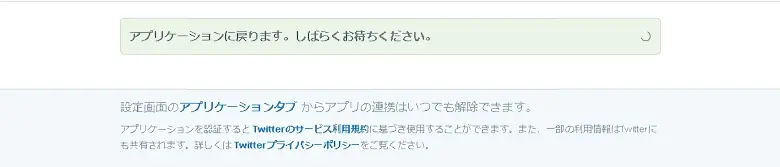
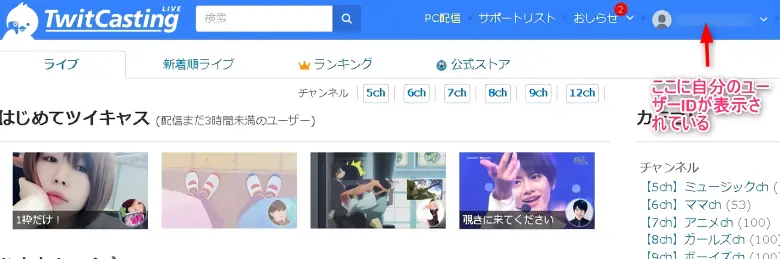
この画面が出れば無事ツイキャスへのログインは完了です。
ブラウザで配信を始める下準備
ここまで来ればあと少しで配信が出来ます。

画面右上やや中央よりの「PC配信」というタブをクリックしましょう
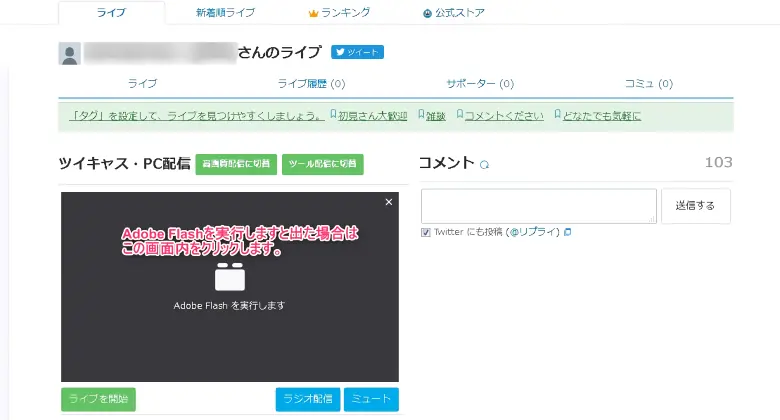
この画面が基本の配信画面となります。
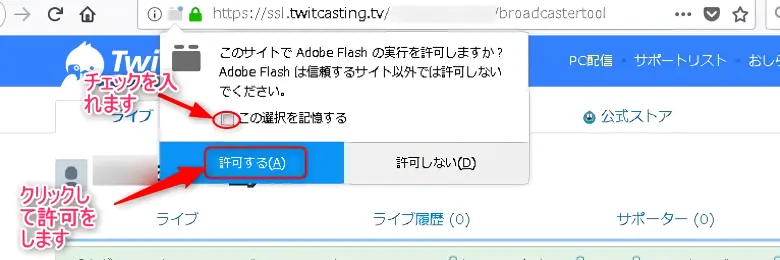
Adobe Flashの実行を求められた場合は画面をクリックします。
すると許可を促すダイアログが出るので、許可をします。
この選択を記憶するにはチェックをして下さい。
チェックをしない場合、毎回許可をしなければなりません。
※画像はFireFox使用時のものです。お使いのブラウザにより表示が若干異なります。
許可をした際に配信終了画面になった場合は一旦配信画面を閉じてから再度開きなおして下さい。
また、FireFoxの場合、配信開始が出来なかったり配信が不安定になる可能性が有ります。
その場合は別のブラウザを使いましょう。推奨はGoogleChromです。
Adobe Flashの設定
Adobe Flashの許可をすると以下の画像のようにAdobe Flashの設定表示が出てきます。
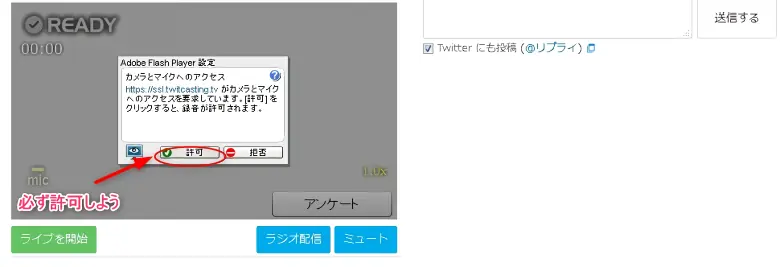
「許可」を必ず押しましょう。
間違って拒否を押すとマイクや映像が使えません。
間違って拒否を押してしまったり設定画面を閉じてしまった場合は、設定が出ていた画面を右クリックし、出てきたメニューから「設定」を選びましょう。
再度Adobe Flashの設定表示が出てきます。
配信を開始する
Adobe Flashの設定の設定が終れば配信を開始する準備は整っています。
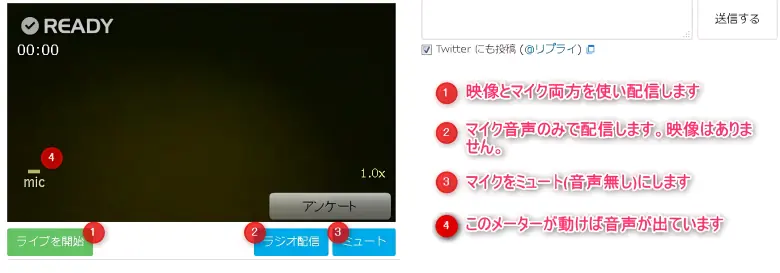
後は、配信を開始ボタンを押し、配信をするのみです。
「ライブを開始」ボタンを押して配信を始める
デフォルトでは映像音声両方を使い配信をします。
映像はPCに取り付けているウェブカメラもしくは、ノートPCの内臓カメラから映し出される為、映像ありで配信をする場合は、あらかじめカメラが映ってもいいように準備しておきましょう。
マイクは接続しているマイク、ノートPCの場合は内臓マイクから出力されます。
「ラジオ配信」ボタンを押して配信を始める
こちらは音声のみの配信になります。マイクのみを使って配信をします。
映像は無く、静止画が表示されます。
静止画は特に設定する必要はなく、自動で表示されます。
映像を映したくない場合はこちらのボタンを押してから「ライブを開始」ボタンを押しましょう。
ミュートボタン・アンケートを活用しよう
こちらは放送の音声をミュート(マイクオフ)にするボタンです。
音声をリスナーに聞かせたくない状況などで役に立ちます。
マイクによっては、マイク自体にミュートできる機能付きのものもありますので、ミュート解除忘れにはご注意下さい。
アンケートはリスナーにアンケートをとる事が出来ます。
さらに細かく設定してみよう
以上の設定で配信は出来ますが、より多くの人に見てもらう為にも細かく設定してみましょう。
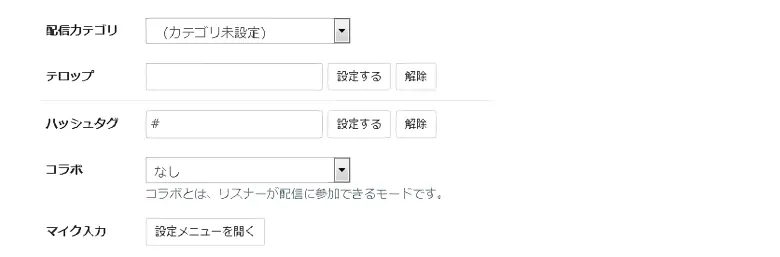
配信カテゴリ:
ドロップダウンボックスをクリックし自分に合ったジャンルを選びましょう。
テロップ:
配信のタイトルのようなもの
ハッシュタグ:
配信開始と同時にTwitterにここで入力したハッシュタグがタイムラインに流れます。
コラボ:
リスナーと一緒に配信が出来ます。設定するだけで、リスナーからのコラボ受付待ちになります。参加はリスナー側の操作になります。
マイク入力:
使用するマイクの種類を選べます。初期は既定の設定になっているマイクが選択されています。
高度な設定を開く
さらに細かい設定が可能ですお使いの環境に合わせて設定してみましょう
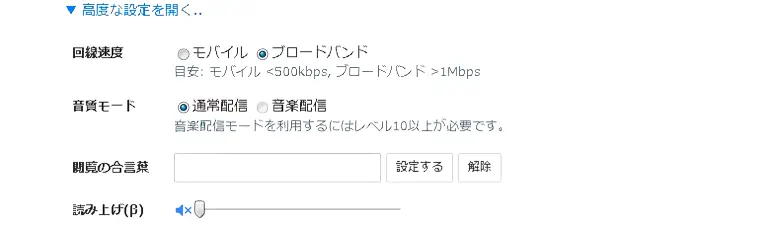
回線速度:
お使いの回線の速さや容量に合わせて設定して下さい。配信が途切れ途切れになったり、重いと感じた場合はモバイルに設定して下さい。
音質モード:
音楽配信は高音質で配信できます。レベル10から利用可能
閲覧の合言葉:
プライベート配信とも呼びます。ここで合言葉を設定すれば合言葉を知ってる人のみ配信を見る事が出来ます。配信を見るリスナーは配信画面の前に合言葉を入力しなければならなくなります。
読み上げ:
リスナーのコメントを機械音声が読み上げてくれます。
PC高画質配信
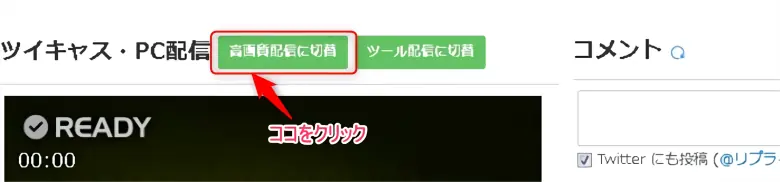
高画質で配信を行う事が出来ます。
高画質配信に切替ボタンをクリックするだけで簡単に高画質配信に切り替える事ができます。
ただし、高画質配信の場合は、PCの処理能力や回線速度や安定性が通常配信より求められます。
高画質配信が思うように出来ない場合は、通常配信で配信しましょう。
また、高画質配信では「ラジオ配信」「コラボキャス」の機能はご利用いただけません。
「OBS(studio)」などの配信ツールを使って配信する
利点としては、デスクトップ画面を映したり、カメラに切り替えたり、マイクのみにしたりと、ツールを使うと様々な配信が可能となります。
配信ツールを使って配信をします。まずはツール配信に切替を押します。
すると配信カテゴリなどを選ぶ箇所の下に「URL」と「stream name」が追加されています。
「URL」はカスタムURLとも呼ばれいます。
「stream name」はストリームキーとも呼ばれています。
それぞれの項目をコピーし、お使いの配信ツールの配信設定箇所に貼り付けます。
この配信方法は高度な配信方法となる為、慣れないうちはブラウザで配信するといいでしょう。
OBS(studio)の詳しい使い方についてはこちらをご覧ください。
配信できない
上手く配信できない場合は、「よくあるトラブルと対処法」をご覧ください。
コメント