Gmailは世界中でフリーのメールアドレスとして、仕事からプライベートから様々な場面で利用されています。
google社から出されている無料のメールアドレスなので、安心して無料でメールアドレスを作成することができます。
現在の主流のメールアドレスの一つであり、配信をするに到って、必須のものとなりますし、その他に関しても間違いなく必要となるものですので、この際にGmailのメールアドレスを作成しておきましょう。
スマホなどでもgoogleアカウントの登録方法は基本的に変わりません。
もう一つの定番のフリーメールであるヤフーメールについてはこちらで解説しています。
両方持っていて損は無いので、まだ持っていなければこの際に両方作ってしまいましょう。

2018.02.21
YAHOOメールの作成方法
YAHOOメールとは、フリーのメールアドレスで、配信サイトに登録するときやTwitterなどに登録する時などに必須になるメールアドレス。その登録設定方法や複数アカウント設定を画像付きで詳しく解説しています。初めての方でもスムーズに登録できます。...
それではGmailの作成方法へ移ります。
タップできるもくじ Ξ
Googleアカウント作成画面へいきましょう
Googleアカウントページへ行き、タイトルをクリックかタップで作成画面へ飛びましょう
作成画面にいきましたでしょうか?
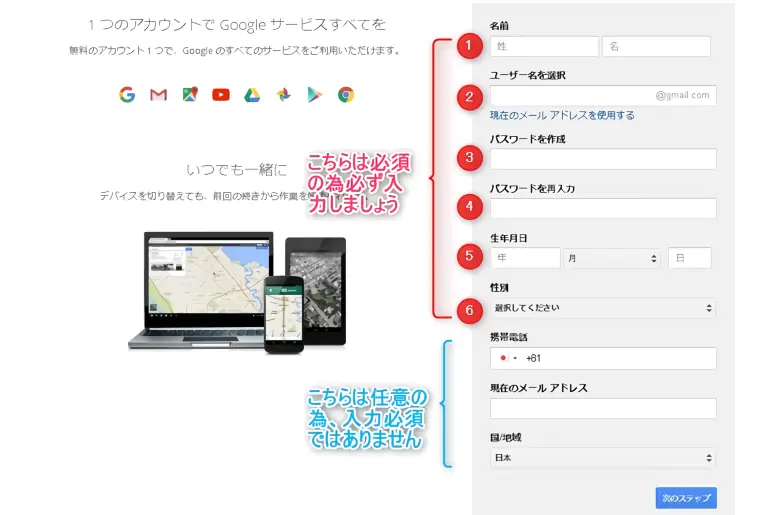
画像にふってある番号の順に解説していきます
①名前:
こちらは本名でもハンドルネームでもかまいません。自分の用途に合わせて入力しましょう。
②ユーザー名を選択:
メールアドレスの@マークの前の部分になります。半角英数字、ピリオドを使用できますので、こちらの組み合わせで入力しましょう。全角やひらがな等は不可です。
③パスワードを作成:
他人に容易に推測されてしまうものは避けましょう。
※自分で考えるのが面倒な場合はパスワード自動生成サイトが便利です。パスワードは忘れないように必ずメモなどに控えておきましょう。
④パスワードを再入力:
必ず同じパスワードを入力しましょう。半角全角間違いなどに注意します。
⑤生年月日:
生年月日を入力します。自分の生年月日以外を入力したい場合は、入力生年月日を忘れないようにひかえておきましょう。
⑥性別:
性別を入力します。男女その他回答しない、いずれかを選択します。
任意の欄については、入力してもしなくてもどちらでもかまいません。もし登録したい情報があれば入力しましょう。
全ての入力が終りましたら、「次のステップ」を押して次へ進みます。
以下のような画面になりますので
利用規約をよく読み同意を押す
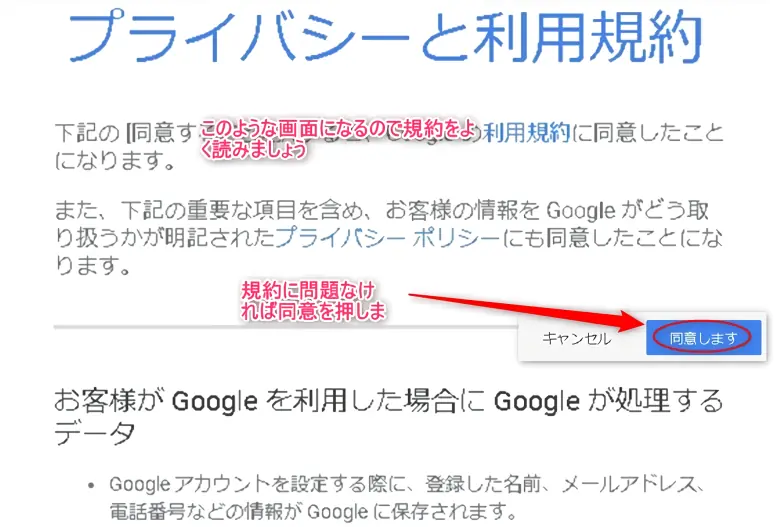
利用規約をよく読み、問題が無ければ「同意します」を押しましょう。
すると、以下の画面になります。
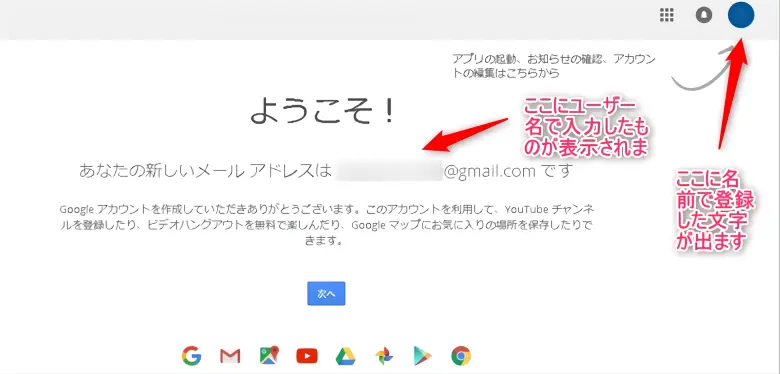
以上でGmailアカウントの作成は終了です。
存分にGmailを使いましょう。
アカウントの確認を求められたら
登録の際にアカウントの確認を求められる場合があります。
この場合
「電話番号を入力して、音声通話で確認する方法」
「携帯のメールアドレスを入力して、テキストメッセージで確認する方法」
この2通りがあります。
メールアドレスでの方法
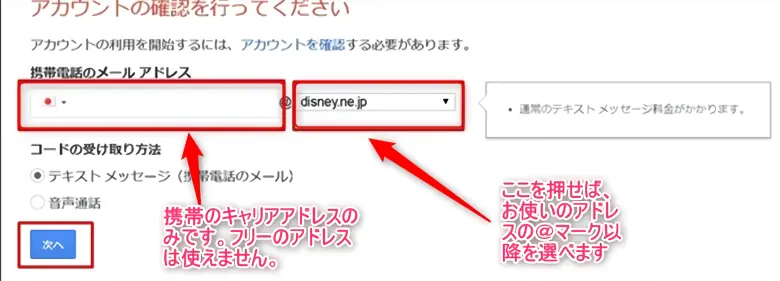
メールアドレスの方法の場合は、入力したメールアドレスにコードが書いたメールが届きます。
電話番号での方法
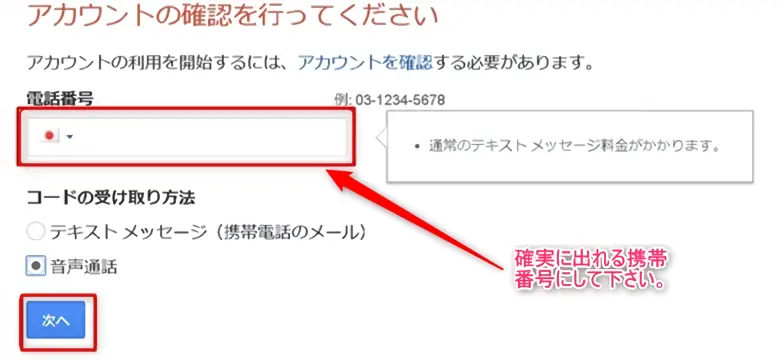
電話番号の方法の場合は、入力した電話番号に電話がかかってくるので、機械音声のコードを聞き取り、メモをとります。
確認コードを入力します
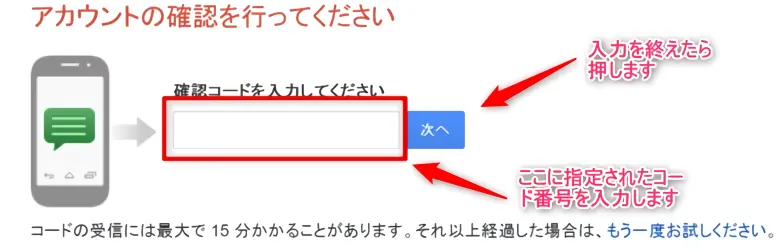
以上でアカウントの確認を求められた時の対処方法終了です。
Gmailのメールアドレスを複数取得・作成方法
Gmailなどのフリーのメールアドレスを持っていると状況に合わせて複数のアドレスを使い分けたいという状況が出てきますよね。
例えば
Twitterのアカウントをもう一つ持ちたい(俗にいう裏垢)
仕事用とプライベート用にそれぞれのGmailアドレスを使い分けたい
配信サイトで、配信用と視聴用でアカウントを2つ持ちたい
などなど・・・
Gmailのメールアドレスを複数持つことはそれだけで使い分けの幅が広がります。
そこでGmailのメールアドレスを複数作る方法で無限に作れる方法をまずは3つ紹介します。
メールアドレスを複数持つ方法①:「ユーザー名」+「任意の文字列」@gmail.com
例えば今持っているアカウントのアドレスが
「[email protected]」だったとします。
この「negimaru」の部分がユーザー名です。
この「negimaru」に「uraaka」という文字列をつけます。
※ちゃんと半角の「+」も忘れずに付けて下さいね。
すると、「[email protected]」というアドレスになります。
これでもう一つのアドレスが出来た事になります。
任意の文字列を「03」にした場合は
「[email protected]」というアドレスになります。
特にどこかで登録作業等を必要とせず、さらに任意の文字列なので、ほぼ無限に作成できます。
つまり
どこかでメールアドレスの登録をしなければいけなく、さらに同じメールアドレスは使えませんという状況になった時
この手法を使えば、簡単に登録できることになります。
この方法で登録したメールの受信場所はこの例で行くと
「[email protected]」に届きます。
この方法で登録したメールの受信場所はこの例で行くと
「[email protected]」に届きます。一括で管理できる点も便利ですね。
メールアドレスを複数持つ方法②:ユーザー名の任意の場所にピリオド『.』を付ける
例えば今持っているアカウントのアドレスが
「[email protected]」だったとします。
この「negimaru」の部分にピリオドを足して「negi.maru」にします。
すると「[email protected]」になります。
これでもう一つのアドレスということになります。
ピリオドは任意の場所ですが、禁止されている使い方もあります。
例1:
ピリオドを連続使用「[email protected]」
例2:
ユーザー名の最後、つまり@の直前「[email protected]」
上記の二つ以外であればどこにピリオドを付けてもかまいません。
※長いユーザー名の方がより多くの場所にピリオドが打てることになります。
この方法で登録したメールの受信場所もこの例で行くと「[email protected]」に届きます。
一括で管理できる点も便利ですね。
メールアドレスを複数持つ方法③:@マークの後を「googlemail.com」にする
例えば今持っているアカウントのアドレスが「[email protected]」だったとします。
これを「[email protected]」にします。
これだけで一つのアドレスになります。
この方法で登録したメールの受信場所もこの例で行くと「[email protected]」に届きます。
一括で管理できる点も便利ですね。
Gmailのアカウントを複数取得・作成方法
先ほどの方法は既存のGmailアカウントを使って複数のGmailアドレスを取得するといったものでした。
先ほどの方法でも使い分けは出来ますし、何より簡単です。
しかし、人によってはgoogleのアカウント自体を複数持ちたいという人もいるでしょう。
その際の方法も解説していきます。
以下の画像のように操作します
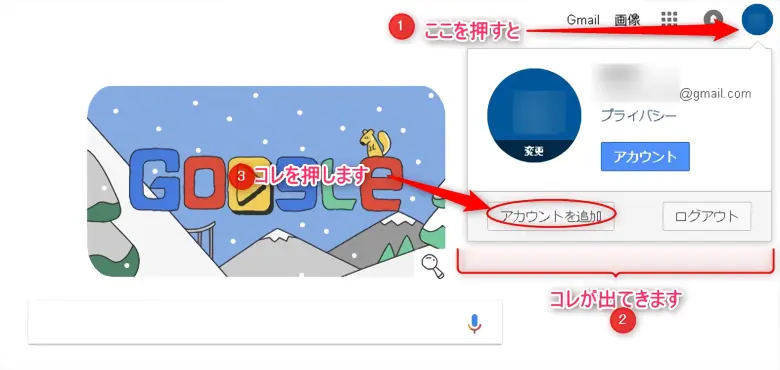
右上の丸いマークを押すとアカウント追加のマークが出てきますので、そこを押して下さい。
すると以下の画面になりますので「その他の設定」を押して下さい。
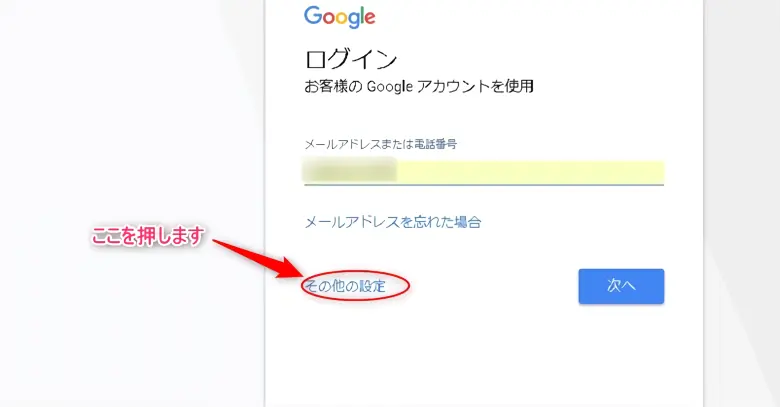
すると、「アカウントを作成」というボタンが出て来ますのでそれを押します。
それ以降のgoogleアカウント作成方法は通常の作成方法と同じです。
Googleアカウント複数追加時に確認コードを求められた場合
Googleアカウントを量産する事は推奨されていません。
ですので、アカウントを追加時に電話番号や携帯メールアドレスにより認証確認が行われる場合があります。
この場合、一度も登録したことのない電話番号や携帯メールアドレスなら認証することが出来ますが
「一度使った番号やメールアドレスは使用できません。」
その際の対処方法を説明します
使用ブラウザを変更する
Googleアカウントを登録したブラウザと違う種類のブラウザを使用することによって、新規アカウント作成とみなされ、作成できるようになります。
新規ブラウザでは、Googleアカウントと一切紐付いていない状態のため、新規アカウント登録として登録できます。登録方法は通常の登録と同じです。
※ただし、アカウントの乱登録はやめましょう。
Googleアカウントからログアウトした後、ブラウザのキャッシュをクリアする
こちらの方法は確実ではないですが、キャッシュをクリアすることによって、紐付けが解除され、登録できるようになるというものです。
ブラウザのキャッシュクリア方法はお使いのブラウザで各々調べましょう。
新規登録になるので、登録方法は通常と同じです。
※何度も言いますが、乱登録はやめましょう。
以上でアカウント複数追加時の確認コードに対する対処方法の終了です。
Gmailは、とても便利なもので、今となっては必須のものともなっています。使い方には十分に注意し、健康的な使い方をしましょう。
コメント