こちらはスマホ版の方法です。
PC版はこちらの記事を参考にしてください。
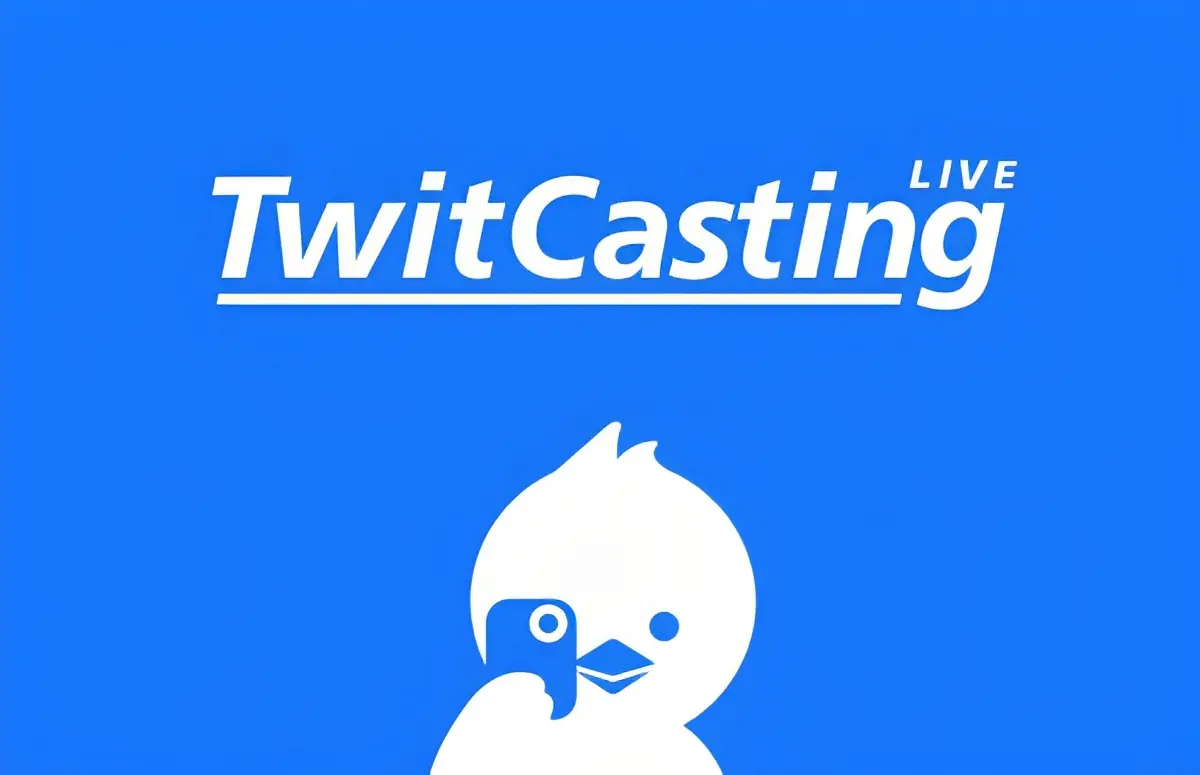
2018.02.07
ツイキャス 配信方法(PC版)
ツイキャスをPC(パソコン)で配信する方法を初心者にもわかりやすく画像付きで解説しています。配信のやり方や始め方がわからない初心者はこの記事を読めば簡単に始める事が出来ます。...
TwitCasting(以下ツイキャス)を始めるにはTwitterアカウントが必要となります。
Twitterのアカウントを持っていない場合は、こちらの記事を参考にしてください。

2018.02.13
Twitterアカウント作成方法(スマホ版)
Twitterのアカウントを作成するにあたって登録のやり方を図解付きで詳しく解説しています。手順通りになっていますので、そのまま読み進めていただければ初心者の方でも簡単にツイッターを始める事が出来ます。...
アカウントは誰でも簡単に作れるものですので、この機会に是非アカウント登録を澄ましておきましょう。
タップできるもくじ Ξ
スマホでツイキャスの配信をする方法
ツイキャスはTwitterの登録だけで出来るものではなく、Twitterのアカウントと紐づけをする必要があります。
とても簡単な作業なので5分もあれば十分でしょう。
それでは手順を追って説明します。
ツイキャスのアプリをダウンロードする
「ツイキャス・ライブ」と「ツイキャス・ビュワー」がありますので、両方をダウンロードします。
配信には「ツイキャス・ライブ」アプリを使い、視聴には「ツイキャス・ビュワー」を使います。
配信するのであれば「ツイキャス・ライブ」を使いましょう。
Twitterアカウントと連携をする
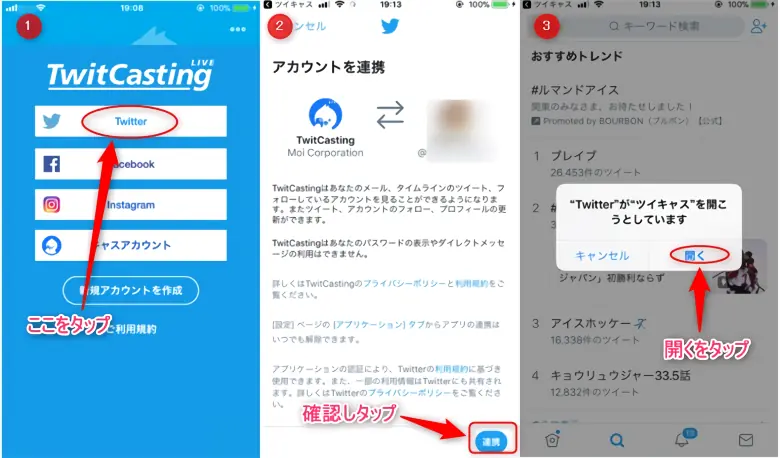
Twitterアプリを開くと、どのアカウントでログインをするか選ぶ画面にいきますので、「Twitter」を選びます。
するとアカウントの連携(紐づけ)確認が行われますので、Twitterのアカウントを確認し、そのアカウントで良ければ連携をします。
連携をするとTwitterアカウントでツイキャスを開くか確認されるので、「開く」をタップして開きましょう。
※もし、複数アカウント所持をしていて、目的のアカウント以外が出た場合は、一旦アプリを閉じ、Twitterアプリを開いて目的のアカウントで再ログインして下さい。
すると、以下のような確認画面が出ます。
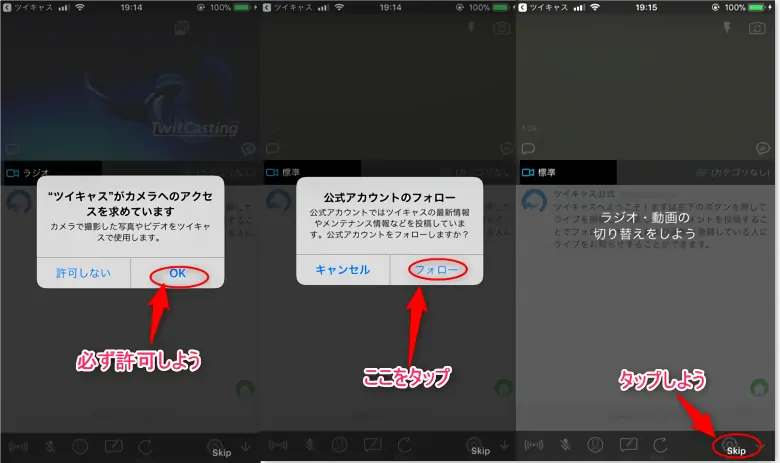
カメラとマイクへのアクセスを求める通知が出るので、必ず「OK」を押して許可をしましょう。
許可をしなかった場合は、音声・映像共に使えなくなります。
もし間違って許可をしなかった場合
iPhoneの場合:
「設定」→ツイキャスアプリのアイコンタップ→マイクとカメラそれぞれに許可設定をして再設定できます。
Androidの場合:
「設定」→「アプリ」から右上の歯車アイコンをタップ→「アプリの権限」から可能です。
公式アカウントのフォローはしてもしなくても問題ありません。
フォローしない場合は、「キャンセル」をタップしましょう。
続いてチュートリアル(操作説明)が流れるので、必要なければ「skip」をタップして終わらせます。
以上で最低限の設定は終了です。
とりあえずツイキャス配信をしてみるのもいいでしょう。
ツイキャスアプリ配信画面説明
上記の設定を終わらせれば配信はすぐにでも出来る状態です。
しかし、デフォルトでは配信情報がほとんどない為、人に見に来てもらう為にも設定をしましょう。
配信画面各種説明
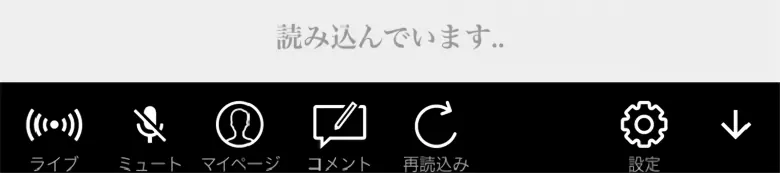
ライブ:
ここをタップで配信が開始されます。
ミュート:
音声をミュートします(マイクオフ)
マイページ:
自分の配信の管理画面にいきます。詳しい説明は後述。
コメント:
連携先のTwitter上につぶやきをする事が出来ます。フォロワーに自分の配信を宣伝したい時などに使います。
再読み込み:
コメントとのタイムラグ(遅延)や配信がカクカクするなど配信が不安定だと感じた時はこのボタンをタップします。
設定:
配信の各種設定が出来ます。詳しい説明は後述。
マイページの各種説明

ライブ:
自分のライブ中の画面です。ライブ中でない場合はオフライン画面が表示されます。
ライブ履歴:
過去のライブの履歴が見れます。
サポーター:
配信を見に来てくれた人がサポーターになるをタップしてくれるとここに表示されるようになります。
コミュ:
ここにお知らせ等を書くことが出来ます。ツイキャスでは見に来てくれる人を「閲覧者」と言いますが、閲覧者の方に向けてお知らせや次回ライブ告知などを行うことが出来ます。
引き続き見ていきましょう。
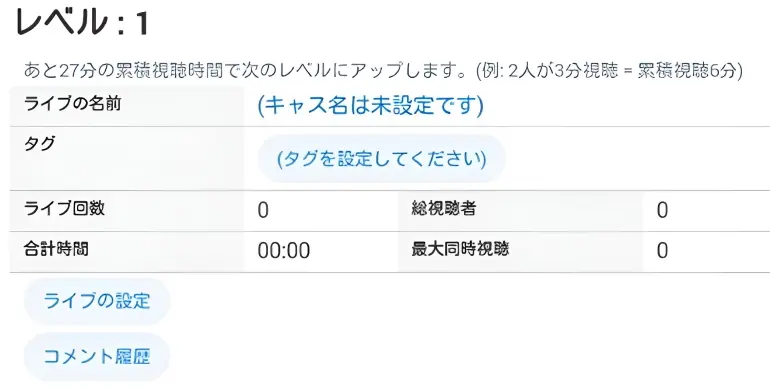
ライブの名前:
配信のタイトルです。どのような配信をするか決めましょう。
タグ:
ジャンルをさらに細かく設定する為のものです。自分の放送スタイルに合った閲覧者に見てもらいやすくなりますので、積極的に設定しましょう。
ライブ回数・総視聴者など:
過去のデータです。自分がどれだけ配信してどれだけ見に来てもらったかを確認出来ます。
ライブの設定
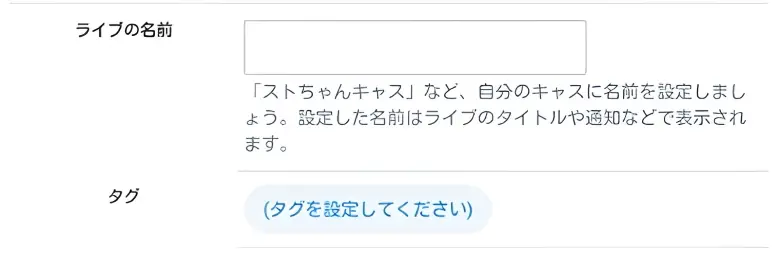
先ほどの配信タイトルとタグの設定がこちらからでも出来ます。
引き続き見てみましょう。
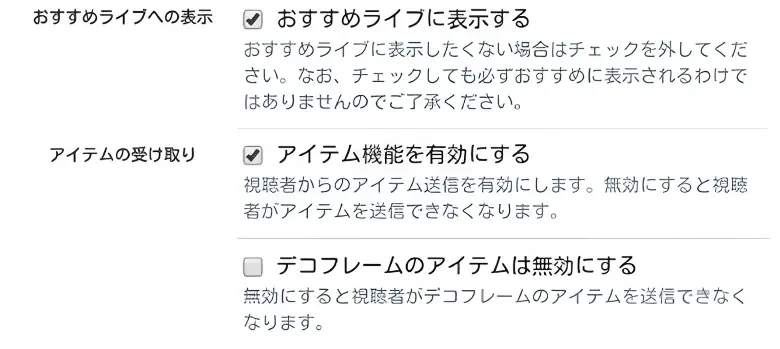
おすすめライブへの表示:
ツイキャストップページのおすすめライブへ表示してもらえるようになります。必要ない時はチェックをはずしましょう。
アイテム受け取り:
閲覧者からアイテムが贈られるようになります。アイテムとは配信画面を彩る装飾なようなもので、贈られると配信画面にアイテムが浮かび上がります。基本的に配信を盛り上げる為の要素ですが、例外として「コンティニューコイン」というものがあります。通常ツイキャスは30分でいったん配信が終了されます。その際もう一度配信を取り直すか延長するかを選択できます。この「延長」をする為に、コンティニューコインが5枚必要になります。
デコレフームのアイテム:
こちらは配信画面の枠に沿ってデコレーションをするアイテムです。必要であればチェックしましょう。
例えばこのような画面になります。

ライブ画面の録画:
閲覧者(iPhone)に画面が録画されるのを防いでくれます。無許可で録画されてYouTubeなどで勝手に動画として使用されたりするのを防ぎます。
全ての設定が終われば「保存する」をタップして保存します。
配信ジャンルなどの設定について(ライブ画面歯車マーク)
ツイキャスライブ配信の細かい設定をするにはライブ画面の「歯車マーク」の設定をタップします。
ライブ開始時のメッセージを変えたり、ハッシュタグを付けたり出来ます。
また、カテゴリもここから選べます。
バックグラウンド配信とは、ツイキャスのアプリ以外を開いてもツイキャスが途切れないようにする設定です。必要であれば有効にしましょう。
プライベート配信とは、合言葉を設定し、合言葉を教えた人だけが見ることが出来る設定です。
後述のグループキャス同様に特定の人とだけ配信をする事が出来ます。
こちらの配信の場合は合言葉を変えるだけで簡単に見る人の制限を変えられます。
特定グループでツイキャス配信をするには
「マイページ」→「グループ一覧」をタップしていきます。
すると以下の画面が開きます。
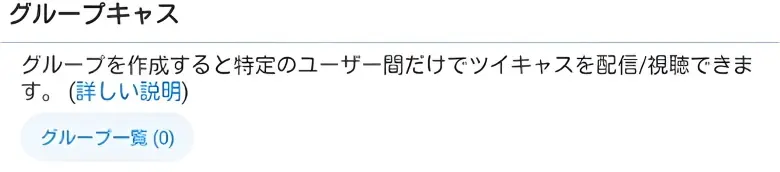
グループに追加した人にのみ通知、閲覧を許可します。グループ一覧をタップした先にグループ作成箇所があります。
メンバー追加には、追加したいグループを選び、メンバー追加をタップします。
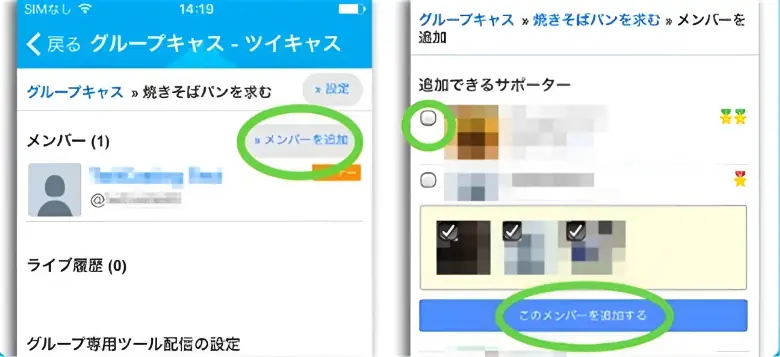
追加したいメンバーにチェックを入れ、「このメンバーを追加する」をタップ
似たような配信で上記の「プライベート配信」があります。
プライベート配信は、より親密な関係での配信に適しています。(ライブ画面の歯車マークから設定出来ます)
NGワード・NGユーザーの追加の方法
「マイページ」→「NGワード/NGユーザーの設定する」をタップしていき画面を開きます。
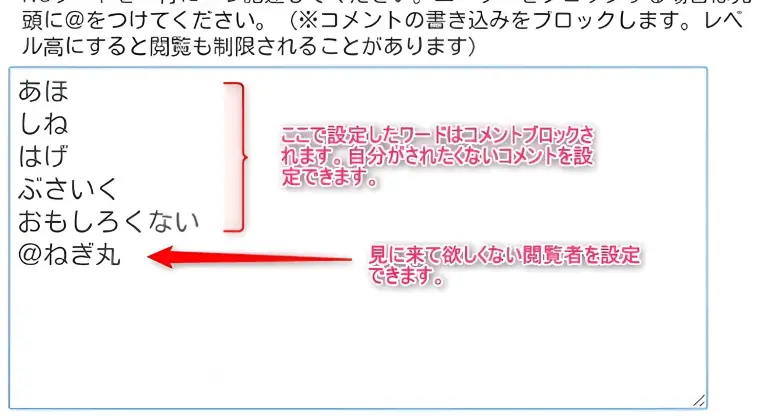
一行に一つずつ追加していきましょう。
使いすぎには注意しましょう。
あまり乱用しすぎると閲覧者もコメントも増えません。
ツイキャスの退会方法
「マイページ」→「アカウントメニュー」→「ツイキャスから退会する」を順にタップしていけば、退会することが出来ます。
以上となります。よいツイキャスライフを送って下さいね。


コメント